Innehållsförteckning
- 4 största Windows-problemen (detaljerad information)
- Hur man reparerar Windows 10 utan att förlora data
- Windows 11 Reparation på alla sätt
- Slutsats
Windows är det populäraste operativsystemet i världen, men det är inte utan sin beskärda del av problem. Med tiden kan Windows orsaka olika problem som kan leda till prestandaproblem, instabilitet och till och med dataförlust. Vissa Windows-problem inkluderar långsam eller osvarbar prestanda, frekventa krascher eller blå skärmar, ofullständiga uppdateringar, konstiga felmeddelanden eller popup-fönster eller program som inte fungerar korrekt.
Anta att du har något av Windows-systemproblemen. Oroa dig inte. Lyckligtvis finns det många sätt att reparera Windows . I den här artikeln kommer vi att titta på några av de vanligaste Windows-problemen och reparationsverktygen. Läs vidare för hjälp.
4 största Windows-problemen (detaljerad information)
Windows har flera välkända problem som kan orsaka olägenheter för användarna. Här är fyra av de allvarligaste Windows-systemproblemen:
1. Att förbereda Windows fastnar
Meddelandet "Förbereder Windows. Stäng inte av din dator" visas när Windows håller på att installera uppdateringar på ditt system. Dessa uppdateringar kan innehålla nya funktioner, säkerhetskorrigeringar och andra förbättringar. När uppdateringarna installeras är det viktigt att du inte stänger av din dator, eftersom det kan göra att uppdateringarna misslyckas och skapa problem med ditt system.
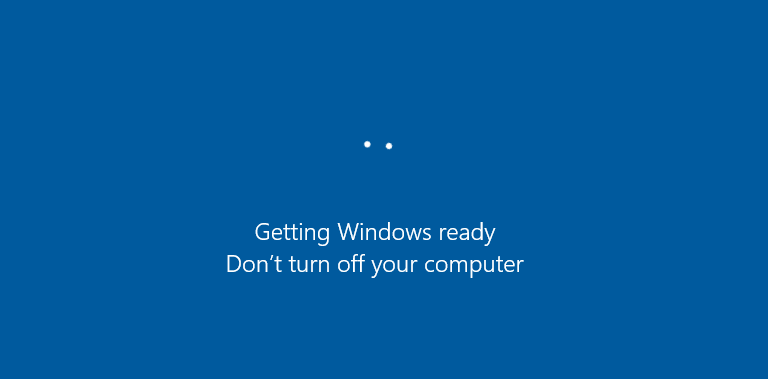
Om din dator har fastnat på att få Windows Ready-skärmen är det bäst att vänta tills processen är klar. Beroende på storleken och antalet uppdateringar som installeras kan denna process ta några minuter eller till och med en timme eller mer. När uppdateringarna är installerade kommer din dator att starta om och du kommer att kunna använda den som vanligt.
Läs mer:
Datorn kanske fortfarande inte svarar efter att du väntat länge. Så du måste ta andra metoder för att felsöka att få Windows redo att ha fastnat problem.
2. WHEA Okorrigerbart fel
WHEA uncorrectable error är en typ av maskinvarufel som kan uppstå när din dator startar. När problemet uppstår kommer din dator vanligtvis att visa en blå skärm med ett felmeddelande som följande skärmdump visas.
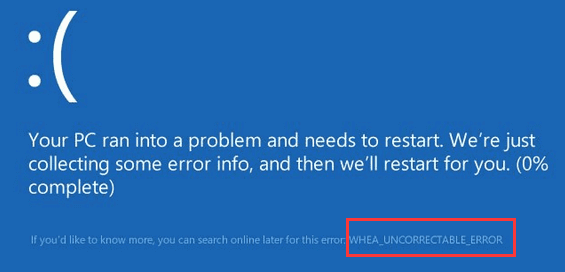
WHEA uncorrectable error är ett allvarligt problem som kan få din dator att krascha, och i vissa fall kan det till och med leda till dataförlust. Så det är viktigt att ta hand om det så snart som möjligt. För att åtgärda problemet måste du identifiera orsaken. I de flesta fall är det antingen en överhettad processor, felaktigt minne, trasig hårddisk eller en felaktigt konfigurerad CPU.
Om din processor överhettas, försök att kyla ner den med en kyldyna eller fläkt. Eller så kan du återställa minnesmodulerna om det okorrigerbara WHEA-felet orsakas av felaktigt minne.
Läs mer:
Förutom ovanstående två snabbfixar finns andra avancerade lösningar för att lösa Windows 10 WHEA uncorrectable error redo att hjälpa dig.
3. Windows 10 stängs inte av
Om ditt Windows 10 inte stängs av, oroa dig inte - du är inte ensam. Många Windows 10-användare har rapporterat det här problemet, vilket kan vara frustrerande.
Några saker som kan leda till att Windows 10 vägrar att stängas av. En anledning kan vara att det fortfarande körs program i bakgrunden, även om det kan se ut som att alla program har stängts. Windows 10 uppdaterar sig själv automatiskt, vilket ibland kan leda till att datorn inte stängs av ordentligt. Ändå kan ströminställningar, skadade systemfiler eller BIOS störa avstängningsprocessen.
Lyckligtvis kan du fixa problemet med att Windows inte stängs av på ett annat sätt. Från lätt till svårt, dessa metoder inkluderar att kontrollera dina ströminställningar, uppdatera enheter, åtgärda skadade systemfiler, felsöka Windows-uppdateringar, etc.
Läs mer:
Om du är en vanlig användare och inte vet hur du ska hantera Windows 10 kommer inte att stänga av fel, här är en nybörjarguide steg-för-steg.
4. Blue Screen of Death
En blå skärm av döden (även känd som en blå skärm eller BSOD) är en felskärm som visas på ett Windows-datorsystem efter ett allvarligt systemfel.

Blue screen of death-fel orsakas vanligtvis av hårdvaruproblem, såsom felaktigt RAM-minne, överhettade komponenter eller hårdvara som inte är kompatibel med resten av systemet. Programvarufel kan också resultera i BSOD när programvaran inte är kompatibel med hårdvaran eller om den inte är korrekt konfigurerad. Om du får Blue Screen of Death är det avgörande att ta reda på vad som orsakar dem och åtgärda problemet innan det allvarligt skadar din dator eller till och med orsakar dataförlust.
Läs mer:
Vill du veta hur man löser dödens blå skärm utan att förlora någon data? Här är vad du ska göra.
Hur man reparerar Windows 10 utan att förlora data
Windows-problemen är verkligen inte begränsade till de som anges ovan. Oavsett vilka problem du stöter på är det ultimata målet att hålla din datordata säker. Därför rekommenderar vi starkt att du återställer data från din dator först.
EaseUS Data Recovery Wizard gör att du kan återställa förlorad data från både startbara och omstartbara datorer. Den stöder dataåterställning på Windows 11, Windows 10, Windows 8, Windows 7 och alla Windows Server-versioner.
Kan inte Windows 10 starta ordentligt? Lär dig hur du använder EaseUS Data Recovery Wizard Pro med startbara media för att återställa data från en död hårddisk och otillgänglig Windows-dator.
Steg 1. Ladda ner EaseUS Data Recovery Wizard WinPE Edition för att skapa en startbar disk.

Steg 2. Anslut den startbara disken till din dator. Starta om datorn och tryck på F2 samtidigt för att komma in i BIOS. Välj att starta din enhet från den startbara USB-enheten.
Steg 3. Kör EaseUS Data Recovery Wizard. Sök efter dina förlorade filer för att återställa.

Efter framgångsrik dataåterställning, följ tillvägagångssätten nedan för Windows 10-startreparation.
Fix 1. Kör kommandotolken för Windows-reparation
Vissa Windows-fel eller kraschar beror på att systemfilen är skadad. Använd DISM (Deployment Image Servicing and Management) och SFC (System File Checker) Windows reparationsverktyg för att skanna och fixa Windows.
Så här gör du:
Steg 1. Först måste du starta upp i återställningsmiljön. För att göra detta, håll helt enkelt ned Skift-tangenten medan du klickar på alternativet Starta om i Start-menyn.
Steg 2. Väl i återställningsmiljön väljer du "Felsökning > Avancerade alternativ > Kommandotolk".
Steg 3. Skriv följande kommandon för att reparera din Windows 10.
- Mata in DISM /Online /Cleanup-Image /RestoreHealth för att reparera eventuella korrupta filer som kan orsaka problem.
- Mata in sfc /scannow för att söka efter och ersätta eventuella skadade systemfiler.
- Skriv in Dism /Online /Cleanup-Image /RestoreHealth igen för att säkerställa att alla nödvändiga filer är på plats.
När du har kört dessa kommandon, starta om datorn, och du borde vara igång!
Fix 2. Använd automatisk/startreparation Windows 10
Automatisk reparation, även kallad startreparation, är ett inbyggt reparationsverktyg som kan felsöka och åtgärda vanliga problem med din Windows-installation på Windows 10/8/7.
Följ dessa enkla steg för att använda automatisk reparation:
Steg 1. Tryck på Windows + I-tangenterna för att öppna Inställningar. Gå sedan till Uppdatering och säkerhet > Återställning > Avancerad start > klicka på Starta om nu.
Steg 2. På WinRE-skärmen, välj "Felsökning"> "Avancerade alternativ".
Steg 3. Välj "Automatisk reparation" under Avancerade alternativ och klicka på "Automatisk/Start" Reparation.

Windows 10 kommer nu att försöka reparera din installation. Processen tar lite tid och din dator kan till och med starta. Om det lyckas, klicka på "Slutför" och starta om datorn.
Om den automatiska reparationen misslyckas och du stöter på att förbereda automatisk reparationsslinga eller Windows inte kan reparera den här datorn automatiskt , måste du felsöka problemet ytterligare för att hitta en lösning. Men i många fall kan Automatisk reparation framgångsrikt reparera en korrupt eller skadad Windows 10-installation.
Fix 3. Windows Reparationstjänster
Det sista sättet för Windows-reparation är att använda en professionell och pålitlig Windows-reparationstjänst. EaseUS Data Recovery Service kan hjälpa dig att lösa eventuella systemstartfel utan dataförlust, inklusive systemfel, systemblå skärm, systemsvart skärm och så vidare. Klicka här för att kontakta våra experter för en kostnadsfri utvärdering , de kan erbjuda följande tjänster efter GRATIS diagnos:
- Fixa Windows-startproblem, inklusive BSOD
- Åtgärda Windows-fel och konfigurera Windows-miljön
- Återställ systemet när det inte startar
- Optimera Windows-datorn så att den går snabbt
Här visar vi dig tre av de vanligaste metoderna för Windows-reparation. Om dessa inte löser dina problem, bli inte avskräckt. Gå till vår funktionssida för Windows 10-fixar för mer instruktioner.
Läs mer:
För att få de kompletta handledningarna för reparation av Windows 10, kolla alla 6 effektiva sätt att reparera Windows 10 .
Windows 11 Reparation på alla sätt
Precis som med Windows 10 kommer du att stöta på många systemproblem när du kör Windows 11, såsom startproblem, uppgraderingsproblem, svart på skärmen etc.
Fix 1. Starta i felsäkert läge
Ett av de vanligaste problemen med Windows 11 är att det inte startar upp ordentligt. Om detta händer dig är en av de första sakerna du bör prova att använda alternativet "Säkert läge". Gör så här:
Steg 1. Starta om datorn och tryck på "F8"-tangenten när startskärmen visas. Detta kommer att ta upp en meny med alternativ.
Steg 2. Välj "Säkert läge" från den här menyn och tryck på Enter.

Steg 3. När din dator har startat upp i felsäkert läge, försök att starta om den för att se om problemet har lösts.
Fix 2. Utför systemåterställning för att reparera Windows 11
Om du fortfarande har problem med ditt Windows 11-system kan du försöka använda "Systemåterställning" för att reparera Windows 11. Detta kommer att återställa ditt system till ett tidigare tillstånd för att fungera korrekt. Så här använder du den här funktionen:
Steg 1. Klicka på "Start"-knappen och skriv "Systemåterställning" i sökrutan.
Steg 2. När fönstret Systemåterställning visas, välj en återställningspunkt före det datum då du började uppleva problem med ditt system.
Steg 3. Följ anvisningarna för att slutföra återställningsprocessen och starta om datorn.
Fix 3. Utför en ren installation av Windows 11
Om dessa inte fungerar kan du behöva utföra en ren installation av operativsystemet. Detta bör endast göras som en sista utväg, eftersom det kommer att radera all data på din hårddisk. Så kom ihåg att återställa data från omstartbar i början. Så här gör du en ren installation:
Sätt in installationsskivan för Windows 11 i din dator och följ anvisningarna för att slutföra processen. Se till att säkerhetskopiera dina viktiga data innan du startar den rena installationsprocessen.
Läs mer:
Vi går igenom de mest effektiva och heltäckande metoderna för reparation av Windows 11 . Slutför hela läsningen.
Slutsats
Du kan stöta på olika Windows-problem, allt från misslyckad start, blå skärm, kraschat eller otillgängligt system. Orsakerna kan vara skadat Windows-register, inkompatibla eller föråldrade drivrutiner, virus- eller skadlig programvara attack, korrupt eller skadad Windows-installation, etc.
När du har fastnat i Windows-start- eller uppdateringsproblem kan du felsöka på flera sätt, inklusive att köra reparationsverktyget för Windows Startup, fixa systemfiler med CMD, använda Windows-reparationstjänster eller till och med utföra en systemåterställning.
Oavsett vilken metod du använder, rädda och återställ dina data först med ett pålitligt filåterställningsverktyg i förväg för att undvika ytterligare skador.
Was This Page Helpful?
Relaterade Artiklar
-
Förbereder automatisk reparationsslinga Windows 10 [Snabbfix]
![author icon]() /2024/09/11
/2024/09/11 -
Hur man återställer videofiler från Dashcam-filmer
![author icon]() /2024/09/25
/2024/09/25 -
Hur man återställer permanent raderade foton från galleriet utan säkerhetskopiering
![author icon]() /2024/09/10
/2024/09/10 -
Hur man återställer raderade VHD- och VHDX-filer i Windows 10/11 [Lätt]
![author icon]() /2024/09/20
/2024/09/20
