Innehållsförteckning
- Sidinnehåll - Så här fixar du förbereder automatisk reparation Windows 10
- Windows 10 Förbereder automatisk reparationsfel Översikt
- Återställ Windows-data från att förbereda automatisk reparationsslinga
- Så här fixar du Windows Automatic Repair Loop med blå skärm
- Så här fixar du förbereder automatisk reparationsslinga med svart skärm
- Det är din tur, få livet tillbaka på din dator
- Vanliga frågor om Windows Automatisk Reparationsslinga
Startar din dator om med ett felmeddelande som säger att Förbereder automatisk reparation eller "Automatisk reparation kunde inte reparera din dator"? Lugna ner dig och stanna här hos oss.
Sidinnehåll - Så här fixar du förbereder automatisk reparation Windows 10
På den här sidan kommer vi att erbjuda dig en komplett guide för att snabbt fixa den förberedande automatiska reparationsslingan i Windows 11, 10 eller Windows 8.1/8 utan att förlora några data:
| Användbara lösningar | Steg-för-steg felsökning |
|---|---|
| Fix 1. Använd Windows Reparationstjänster | Använd Windows reparationstjänster för att lösa eventuella systemstartproblem, inklusive systemfel, BSOD... Fullständiga steg |
| Fix 2. Utöka systempartitionen | Utöka systemenheten för att fixa "Förbereder automatisk reparation"... Fullständiga steg |
| Fix 3. Inaktivera Anti-Malware Protection vid tidig lansering | Inaktivera skydd mot skadlig programvara vid tidig lansering är användbart för att fixa Förbereder automatisk reparation... Fullständiga steg |
| Fix 4. Kör systemfilsgranskaren | Kör System File Checker och CHKDSK-verktyget för att kontrollera och reparera saknade eller skadade systemfiler... Fullständiga steg |
| Fix 5. Bygg om BCD | Om Master Boot Record (MBR) och Boot Configuration Data (BCD) är skadade startar inte Windows... Fullständiga steg |
| Mer effektiva lösningar | Försök att återställa Windows-registret; utför systemåterställning och hård omstart, starta upp i felsäkert läge... Fullständiga steg |
Din snabbguide: Genom att följa guiderna kommer du att lyckas återställa din dator från loopen "Förbereder automatisk reparation" på egen hand. Om du inte är intresserad av att lära dig orsakerna till detta fel kan du börja med guide 2 .
Windows 10 Förbereder automatisk reparationsfel Översikt
Automatisk reparation är en inbyggd funktion i Windows som är utformad för att lösa uppstartsrelaterade problem när ett startproblem uppstår automatiskt. Ibland, när det inte fungerar, kommer felet "Automatic Repair loop" ut, vilket gör att din dator startas om igen och igen. Som ett resultat kommer du att stöta på datorstartfel och alla program, tjänster och filer på datorn blir otillgängliga.
Symtom på att Windows förbereder automatiskt reparationsfel
När den automatiska reparationen misslyckas kommer din dator att ha något av följande symptom:
- Datorn har fastnat på en svart skärm med felmeddelandet "Förbereder automatisk reparation" eller "Diagnostiserar din dator".
- Windows säger "Förbereder automatisk reparation" men resulterar i en svart skärm med ingenting på.
- Automatisk reparation fastnar på en blå skärm och säger "Din dator startade inte korrekt" eller "Automatisk reparation kunde inte reparera din dator." Om du klickar på "Starta om" kommer din dator att starta om och fånga den automatiska reparationsslingan.

Sök efter mer information om felet "Din dator startade inte korrekt" i följande inlägg:
Så här fixar du att din dator inte startade korrekt | 8 sätt
Din dator startade inte korrekt är det vanligaste felet i Automatisk reparation, och du kommer att upptäcka åtta effektiva lösningar i den här guiden:
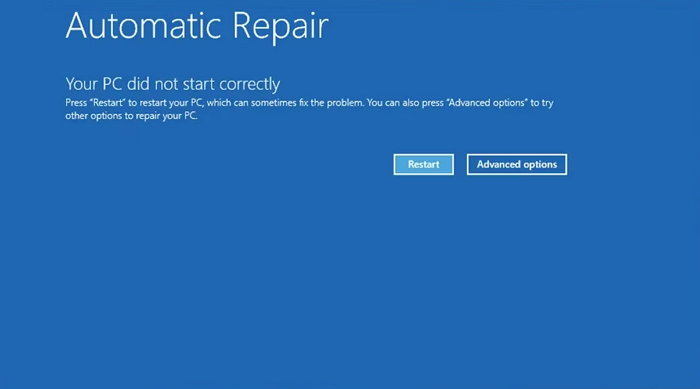
Orsaker till att Windows "förbereder automatisk reparation" eller "automatisk reparationsslinga"
Problemet "Förbereder automatisk reparation" händer mer på datorer med Windows 11/10/8.1/8. Vanligtvis uppstår problemet med automatisk reparation eller startreparationsslinga direkt efter en Windows-uppdatering eller en oväntad Windows-avstängning.
Men orsakar detta fel? Här är en lista över vanliga orsaker:
- Problem med Windows-registret
- BOOTMGR ( Windows Boot Manager ) fil korruption
- Saknade eller skadade systemfiler
- Problem med hårdvarudrivrutinen (hårddiskdrivrutin, moderkortsdrivrutin, grafikdrivrutin)
- Andra okända orsaker
Så hur löser du felet "Förbereder automatisk reparation"? Följ guide 2 och guide 3 noggrant, du får datorn att fungera normalt igen.
Återställ Windows-data från att förbereda automatisk reparationsslinga
Oavsett vilken typ av situation du befinner dig i, antingen en blå skärm eller en svart skärm i "Automatic Repair"-slingan, är det viktigaste att få ut dina data från den "döda" datorn först.
Här får du två metoder för att rädda dina Windows-data från detta fel automatiskt eller manuellt. Om du föredrar ett enkelt och effektivt sätt är metod 1 värd att prova.
Metod 1. Återställ data från automatisk reparationsdator med startbar programvara för dataåterställning
Pålitlig startbar programvara för dataåterställning - EaseUS Data Recovery Wizard kan hjälpa dig att starta upp datorn med loopfelet "Automatic Repair" från en skapad startbar disk.
Sedan kan du skanna och återställa all data från den "ostartbara" eller "döda" datorn.
EaseUS Bootable Data Recovery Tool
- Återställ förlorade eller raderade filer, dokument, foton, ljud, musik och e-post effektivt
- Återställ filer från hårddisk , SD-kort, USB-minne, minneskort, digitalkamera och mer.
- Återställ data efter systemkrasch , plötslig radering, formatering, hårddiskkorruption och virusattack under olika situationer.
Steg 1. Skapa en startbar disk
Starta EaseUS Data Recovery Wizard, välj "Crashed PC" och klicka på "Go to Recover".

Välj en tom USB för att skapa den startbara enheten och klicka på "Skapa".
⚠️Varning: När du skapar en startbar disk kommer EaseUS Data Recovery Wizard att radera all data som sparats på USB-enheten. Säkerhetskopiera viktig data i förväg.

Steg 2. Starta datorn från den startbara USB-enheten
Anslut den startbara disken till datorn som inte startar och ändra datorns startsekvens i BIOS. För de flesta användare fungerar det bra när de startar om sin dator och trycker på F2 samtidigt för att komma in i BIOS.
Ställ in att starta datorn från "Flyttbara enheter" (startbar USB-disk) bortom hårddisken. Tryck på "F10" för att spara och avsluta.

Steg 3. Återställ data från ett kraschat system/PC
Efter uppstart från EaseUS Data Recovery Wizard startbar disk, välj den enhet du vill skanna för att hitta alla dina förlorade filer. Förhandsgranska och återställ filerna du behöver till en säker plats.
💡Tips: Du kan återställa data på lokala diskar, externa hårddiskar och även molnlagringen.

Metod 2. Hämta bort data manuellt. Reparera datorns enhet på en annan dator
Steg 1. Lås upp datorfodralet från din dator med ett "Automatisk reparation"-fel.
Steg 2. Ta bort hårddiskens anslutningskablar och koppla ur dem från din dator.
Steg 3. Anslut hårddisken till en annan frisk dator som en extern disk.

Steg 4. Starta om den nya datorn och få tillgång till den gamla datorns enhetsdata via File Explorer.
Steg 5. Kopiera och spara all hårddiskdata till en annan säker extern hårddisk.
Efter detta är det dags att du vidtar åtgärder för att fixa felet "Windows 10 förbereder automatisk reparation". Beroende på den specifika situation du befinner dig i kommer du att ha olika lösningar. Följande är alla fungerande lösningar som kan kringgå automatisk reparation på din dator i två fall: svart skärm eller blå skärm.
Så här fixar du Windows Automatic Repair Loop med blå skärm
När en automatisk reparation misslyckas kommer din dator att få en blå skärm med "Din dator startade inte korrekt" eller "Automatisk reparation kunde inte reparera din dator." Om du klickar på "Starta om" kommer datorn att gå igenom samma process, vilket resulterar i den automatiska reparationsslingan.

Följ metoderna och kolla in hur du återställer din dator från den blå skärmen med Automatisk reparationsfel på egen hand.
- Fix 1. Använd Windows 10 Reparationstjänster
- Fix 2. Utöka systempartitionen
- Fix 3. Inaktivera Anti-Malware Protection vid tidig lansering
- Fix 4. Kör System File Checker & CHKDSK
- Fix 5. Bygg om BCD
- Fix 6. Återställ Windows-registret
- Fix 7. Utför systemåterställning
Fix 1. Fixa Windows Automatic Repair Loop med Windows Repair Services
Ett säkert sätt att reparera Windows 10 utan dataförlust är att använda manuella Windows- dataåterställningstjänster . EaseUS professionella tekniska team kan hjälpa dig att lösa eventuella systemstartfel, inklusive systemfel, systemblå skärm, systemsvart skärm och så vidare.
EaseUS Windows Reparationstjänster
Klicka här för att kontakta våra experter för en kostnadsfri utvärdering
Rådgör med EaseUS-experter för dataåterställning för en-till-en manuell återställningstjänst. Vi kan erbjuda följande tjänster efter GRATIS diagnos:
- Fixa Windows-startproblem, inklusive BSOD
- Åtgärda Windows-fel och konfigurera Windows-miljön
- Återställ systemet när det inte startar
- Optimera Windows-datorn så att den går snabbt
Om du vill försöka lösa problemet själv, gå vidare till följande metoder.
Fix 2. Utöka systempartitionen för att fixa Windows Automatic Repair Loop
Windows och vissa program kräver tillräckligt med utrymme för att fungera korrekt. Om systemenheten på din dator nästan är full kan du stöta på problem som "Din dator har stött på ett problem" eller Windows fastnat vid "Förbereder automatisk reparation".
För att göra mer ledigt utrymme för systemet och applikationerna kan det professionella partitionsverktyget - EaseUS Partition Master utöka systempartitionen från en startbar disk och rädda datorn från en blå skärm med automatisk reparationsfel:
1. Skapa en startbar disk på en annan frisk dator
Steg 1. För att skapa en startbar disk av EaseUS Partition Master, bör du förbereda ett lagringsmedium, som en USB-enhet, flash-enhet eller en CD/DVD-skiva. Anslut sedan enheten korrekt till din dator.
Steg 2. Starta EaseUS Partition Master och hitta funktionen "Bootable Media" till vänster. Klicka på den.
Steg 3. Du kan välja USB eller CD/DVD när enheten är tillgänglig. Men om du inte har en lagringsenhet till hands kan du också spara ISO-filen på en lokal enhet och senare bränna den till ett lagringsmedium. När du har gjort alternativet klickar du på knappen "Skapa" för att börja.
- Kontrollera varningsmeddelandet och klicka på "Ja".
Steg 4. När processen är klar kommer du att se ett popup-fönster som frågar om du vill starta om datorn från den startbara USB-enheten.
- Starta om nu: det betyder att du vill starta om den nuvarande datorn och ange EaseUS Bootable Media för att hantera dina diskpartitioner utan OS.
- Klart: det betyder att du inte vill starta om den nuvarande datorn utan att använda startbar USB på en ny dator.

Obs: För att använda den startbara disken på en ny PC, måste du starta om måldatorn och trycka på F2/F8/Del-tangenten för att komma in i BIOS, och ställa in USB-startdisken som den första startdisken.
Vänta tålmodigt och din dator kommer automatiskt att starta upp från USB-startbara media och öppna EaseUS WinPE-skrivbordet.

2. Utöka systempartitionen från startbar disk
Anslut den startbara USB-skivan till din problematiska dator och starta om datorn. Tryck på F2/F11/Del för att komma in i BIOS. Ställ in datorn att starta från den startbara disken.
När datorn startar upp från den startbara EaseUS WinPE-skivan anger du EaseUS Partition Master och utökar systemenheten med stegen nedan:
Alternativ 1. Utöka System C-enheten med oallokerat utrymme
- 1. Högerklicka på System C:-enheten och välj "Ändra storlek/flytta".
- 2. Dra systempartitionsänden till det oallokerade utrymmet för att lägga till det på C:-enheten. Och klicka på "OK".
- 3. Klicka på "Execute Task" och "Apply" för att utföra operationerna och utöka C-enheten.
Alternativ 2. Förläng System C-enheten utan otilldelat utrymme
- 1. Högerklicka på en stor partition med tillräckligt med ledigt utrymme på systemdisken, välj "Allokera utrymme".
- 2. Välj systemenheten i avsnittet Tilldela utrymme från (*) till och dra slutet av System C-enheten till det otilldelade utrymmet. Klicka på "OK" för att bekräfta.
- 3. Klicka på "Execute Task", det kommer att lista de pågående operationerna och klicka på "Apply" för att spara ändringarna och utöka C-enheten.
0:00-0:26 Utöka systemenheten med otilldelat utrymme; 0:27-0:58 Utöka systemenheten utan otilldelat utrymme.
3. Starta om datorn från den ursprungliga OS-disken
Efter att ha utökat systemenheten kan du nu starta om datorn från den ursprungliga systemdisken:
Steg 1. Starta om datorn och tryck på F2/F11/Del för att gå in i BIOS.
Steg 2. På startmenyn byter du och ställer in den ursprungliga systemdisken som startenhet.
Steg 3. Spara ändringarna, avsluta BIOS och starta om datorn.
Vänta tills datorn startar. Om du ser inloggningsfönstret, grattis och du har löst det här problemet. Om problemet kvarstår, gå vidare till nästa korrigering för hjälp.
Fix 3. Inaktivera Anti-Malware Protection vid tidig lansering
Ett annat sätt att ta sig ur Windows Automatic Repair-loop är att inaktivera skydd mot skadlig programvara vid tidig lansering. Du kan göra detta från kommandotolken med följande steg:
Steg 1. Starta om datorn och klicka på "Avancerade alternativ" på den blå skärmen för automatisk reparation.
Steg 2. Klicka på "Felsökning" > "Avancerade alternativ" > "Startinställningar".
Din dator kommer att starta om och sedan presentera en lista med alternativ.
Steg 3. Välj "Inaktivera skydd mot skadlig programvara vid tidig lansering".

Efter detta, starta om din dator och kontrollera om du kan starta om i Windows.
Fix 4. Kör System File Checker & CHKDSK Disk Utility
Om datorsystemfilerna är skadade eller saknas är det förmodligen där problemet uppstår. Windows tillhandahåller en inbyggd systemfilsgranskare och CHKDSK Disk Utility för användare att kontrollera och reparera saknade eller skadade systemfiler.
- Varning
- Att köra chkdsk kan förhoppningsvis lösa problemet med systemfiler, men det kan också resultera i total dataförlust. Så utför dataåterställning i förväg och fortsätt sedan med CMD-metoden.
För att använda verktyget behöver du ett Windows-installationsmedium anslutet till din dator och åtgärda blåskärmsfelet med stegen nedan:
Steg 1. Starta om din dator från Windows installationsmedia.
Steg 2. Välj "Nästa" i installationsfönstret för Windows.
Steg 3. Välj "Reparera din dator" > "Felsökning" > "Avancerade alternativ" > "Kommandotolk".
Steg 4. Skriv sfc /scannow och tryck på Enter.
Steg 5. Skriv chkdsk /f /r /x C: och tryck på Enter.

Steg 6. Skriv exit för att stänga kommandotolken och starta om datorn.
Fix 5. Bygg om BCD för att fixa Windows Automatic Repair Error
Om Master Boot Record (MBR) och Boot Configuration Data (BCD) saknas, är skadade eller inte är korrekt konfigurerade, kommer Windows inte att kunna starta. Om så är fallet anger du Windows och reparerar MBR manuellt och bygger om BCD.
När din dator inte startar kan bootrec.exe användas för att fixa Master Boot Record (MBR), Boot Sector, Boot Configuration (BCD) och boot.ini.
Steg 1. Anslut Windows installationsmedia/skiva till din PC.
Steg 2. Starta och starta din PC från Windows installationsmedia eller DVD.
Steg 3. I installationsfönstret för Windows väljer du "Nästa" > "Reparera din dator".
Steg 4. Välj "Felsökning" > "Avancerade alternativ" > "Kommandotolk".
Steg 5. När kommandotolken visas anger du följande rader i följd:
- bootrec /fixboot
- bootrec /scanos
- bootrec /fixmbr
- bootrec /rebuildbcd
- utgång
Efteråt, starta om datorn och kontrollera om din dator startar upp normalt.
Fix 6. Återställ Windows-registret
Registret är en databas som innehåller konfigurationsinformationen för operativsystemet och de flesta applikationer. När registret korrumperar kan det leda till allvarliga problem som den automatiska reparationsslingan.
Den goda nyheten är att registret gör en säkerhetskopia av konfigurationsdata automatiskt. Du kan använda säkerhetskopian för att återställa Windows-registret till en fungerande version.
Steg 1. Välj "Avancerade alternativ" på den blå skärmen för felet automatisk reparation.
Steg 2. Navigera till "Felsökning" > "Avancerade alternativ" > "Kommandotolk".
Steg 3. Välj kontot och ange lösenordet.
Steg 4. Ange följande kommandon ett efter ett och tryck på Enter varje gång:
- C:
- CD Windows\System32
- CD-konfiguration
- DIR
- CD regback
- DIR
- CD..
- REN standard standard1
- ren sam sam1
- ren säkerhet säkerhet1
- ren programvara programvara1
- ren system till system1
- CD regback
- kopiera * c:\windows\system32\config
Steg 5. Skriv exit och tryck på Enter.
På skärmen "Välj ett alternativ", välj "Stäng av din PC" och starta sedan datorn.
Fix 7. Utför systemåterställning för att åtgärda automatisk reparation av Windows 10 som har fastnat
Om du har skapat en Windows-återställningspunkt innan den automatiska reparationsslingan inträffar, kan du utföra en systemåterställning för att lösa problemet.
Observera att om du utför systemåterställning kommer dina filer på system C-enheten att skrivas över, kom ihåg att först ta ut dina data från datorn. Du kan återgå till att återställa data på två tillförlitliga sätt.
Här är stegen:
Steg 1. På den blå skärmen för automatisk reparation väljer du "Avancerade alternativ".
Steg 2. Navigera till "Felsökning" > "Avancerade alternativ" > "Systemåterställning".

Steg 3. Välj en återställningspunkt, klicka på "Nästa" för att återställa din dator till ett hälsosamt tillstånd.
Steg 4. Vänta tills återställningsprocessen är klar och starta sedan om datorn.

Så här fixar du förbereder automatisk reparationsslinga med svart skärm
När du har fastnat på den svarta skärmen "Förbereder automatisk reparation/diagnostiserar din dator" , kommer datorskärmen att förbli svart efter förberedelser för en automatisk reparation.
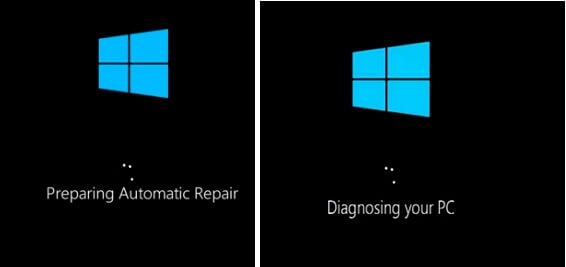
Här är några korrigeringar som kan hjälpa dig:
- Fix 1. Utför en hård omstart
- Fix 2. Starta i felsäkert läge
- Fix 3. Inaktivera automatisk reparation
- Fix 4. Uppdatera eller återställ PC
- Fix 5. Nyinstallera eller installera om Windows 10
Fix 1. Utför en hård omstart
När datorn inte svarar med en svart skärm, varning "Förbereder automatisk reparation", utför en hård omstart först. En hård omstart är ett sätt att starta om din dator manuellt istället för att använda operativsystemets kontroller (mjuk omstart).
Steg 1. Tryck och håll ned strömknappen på datorn tills den stängs av.
Steg 2. Därefter trycker du på strömbrytaren och startar datorn.
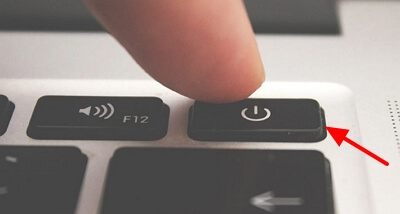
Steg 3. Kontrollera och se om problemet kvarstår.
Fix 2. Starta i felsäkert läge
Säkert läge är ett diagnostiskt läge för Windows. I felsäkert läge kan du fixa vissa systemrelaterade problem genom att avinstallera/uppdatera inkompatibel programvara/drivrutin, ta bort problematiska filer, ta bort virus och mer.
När datorn har fastnat på skärmen "Förbereder automatisk reparation/diagnostisera din PC" eller datorns skärm blir svart och slutar svara, kan du köra datorn från installations-CD/DVD för Windows och starta i felsäkert läge för att åtgärda problemet.
Om du inte har en installationsskiva, följ Microsofts guide för att skapa ett Windows Installation Media .
Här är stegen för att gå in i felsäkert läge:
Steg 1. Anslut Windows Installation Media till datorn.
Steg 2. Starta om datorn och tryck på F2/F11/Del för att komma in i BIOS.
Steg 3. Välj att starta från installationsmediet från skärmen. Vänta tills programmet laddas.
Steg 4. Välj "Nästa" i installationsfönstret för Windows.
Steg 5. Välj "Reparera din dator" > "Felsökning" > "Avancerade alternativ" > "Startinställningar".

Steg 6. Välj ett säkert läge - aktivera felsäkert läge, aktivera felsäkert läge med nätverk och aktivera felsäkert läge med kommandotolken.

Steg 7. Åtgärda datorproblem efter att ha gått in i felsäkert läge:
- Kör antivirusprogram för att söka efter och ta bort virus
- Ta bort problematiska filer som kan leda till att "Förbereder automatisk reparation" fastnar
- Avinstallera misstänkt programvara eller drivrutiner
- Uppdatera hårdvarudrivrutinen med en CD/DVD/USB som innehåller drivrutinen
Fix 3. Inaktivera automatisk reparation
Den automatiska reparationen i sig kan också vara orsaken till att din dator inte kan starta ordentligt. Du kan inaktivera automatisk reparation i Windows för att åtgärda det här problemet.
Du måste ange kommandotolken som i metod 3 för att slutföra uppgiften.
Steg 1. Sätt i eller anslut en Windows-installationsskiva/-media till din PC.
Steg 2. Starta och starta datorn från Windows installationsmedia.
Steg 3. I installationsfönstret för Windows väljer du "Nästa" > "Reparera din dator".
Steg 4. Välj "Felsökning" > "Avancerade alternativ" > "Kommandotolk".
Steg 5. Skriv bcdedit /set {current} recoveryenabled No och tryck på Enter.
Du kan också ta bort problematiska filer med kommandoraden: C: cd Windows\System32\LogFiles\Srt. SrtTrail.txt

Om du ser något som Critical Boot-filen c:\windows\system32\drivers\vsock.sys är korrupt, navigera till den angivna platsen med hjälp av kommandotolken och ange kommandot del för att ta bort den problematiska filen.
Steg 6. Skriv exit för att stänga kommandotolken och starta om datorn.
Fix 4. Uppdatera eller återställ PC
Den officiella Microsoft-lösningen för en oändlig "Preparing Automatic Repair"-loop är att uppdatera eller återställa datorn direkt.
Observera att uppdatering eller återställning av datorn kommer att orsaka allvarliga dataförluster, kom ihåg att ta bort dina data från datorn först.
Här är stegen:
Steg 1. I fönstret 'Förbereder automatisk reparation', tryck och håll in strömknappen tre gånger.
Tvinga att stänga av maskinen.
Steg 2. Systemet kommer in på startreparationssidan efter 2-3 omstarter.

Steg 3. Välj "Felsök", fortsätt sedan till "Uppdatera PC eller Återställ PC ."
Följ riktlinjerna på skärmen för att slutföra återställningen av din dator. Efter detta startar du om datorn så kan du arbeta med den igen.
Om den här lösningen inte ger dig reparationssidan, fortsätt med följande metoder.
Fix 5. Nyinstallera eller installera om Windows 10
Problem relaterade till automatisk reparation i Windows kan besvära dig i timmar eller dagar. Och det sista sättet du kan prova är att installera om Windows 10 på din dator.
Du kan antingen använda Windows installationsmedia för att installera om Windows 10/8.1/8 eller ladda ner den senaste Windows 10-uppdateringen för att nyinstallera Windows 10 på din dator.
Det är din tur, få livet tillbaka på din dator
På den här sidan förklarade vi vad som är automatisk reparation och vad som orsakar felet Automatisk reparationsslinga på Windows 11/10/8.1/8-datorer.
Om du har det här problemet föreslår vi att du följer denna kompletta guide. Om dina data är viktiga för en logg, kom ihåg att använda EaseUS startbar dataåterställningsprogramvara för att få ut dina data från den omstartbara datorn först.
Du kan sedan prova ovanstående korrigeringar baserat på din situation - oavsett om du har en blå skärm "Automatisk reparation" eller en svart skärm "Förbereder automatisk reparation"-fel.
Sist men inte minst rekommenderar vi att du omedelbart skapar en säkerhetskopia av systemet. Det kommer alltid att rädda ditt liv och återuppliva din dator när som helst när din dator dör.
Vanliga frågor om Windows Automatisk Reparationsslinga
Om du fortfarande har problem, läs problemen och frågorna nedan för att få hjälp.
1. Hur lång tid tar det vanligtvis att förbereda automatisk reparation?
Om den automatiska reparationen fungerar, som vanligt, kan reparationsprocessen ta allt från 5 minuter till över en timme, beroende på dina hårddiskspecifikationer.
2. Hur fixar jag förberedelser för automatisk reparation?
Den officiella lösningen för att förbereda automatisk reparation är att uppdatera eller återställa datorn direkt. Så här återställer du datorn:
- I fönstret Förbereder automatisk reparation trycker du på strömknappen tre gånger för att tvinga datorn att stängas av.
- Systemet kommer att kräva reparation efter omstarten.
3. Varför förbereder min Lenovo automatisk reparation?
Det här felet inträffar när din dator inte kan starta ordentligt på grund av saknade startfiler eller ett korrupt register.
4. Hur fixar jag Windows Startup Repair infinite loop?
Så här fixar du Windows Startup Repair infinite loop:
- Sätt i skivan och starta om systemet.
- Tryck på valfri tangent för att starta från DVD:n.
- Välj din tangentbordslayout.
- Klicka på Reparera din dator på skärmen Installera nu.
- Klicka på Felsök.
- Klicka på Avancerade alternativ.
- Klicka på Startinställningar.
- Klicka på Starta om...
Was This Page Helpful?
Relaterade Artiklar
