Innehållsförteckning
- Snabbnavigering: 4 lösningar för att fixa Word-dokument visar 0 byte
- Varför sparas mitt Word-dokument som noll byte
- Del 1. Hur man återställer 0 byte Word-dokument i Windows 10/8/7
- Del 2. Hur man åtgärdar Word-dokumentfel med noll bytes
- Slutsats
Snabbnavigering: 4 lösningar för att fixa Word-dokument visar 0 byte
I det här inlägget har vi samlat sex användbara lösningar för att fixa 0 byte-fel. När du störs av ett Word-dokument som visar 0 byte, kan du följa dessa lösningar för att åtgärda det här felet.
| Användbara lösningar | Steg-för-steg felsökning |
|---|---|
| Fix 1. Använd antivirusprogram | Högerklicka på Avasts orange ikon i Windows systemfält och öppna Avast UI... Fullständiga steg |
| Fix 2. Kör CHKDSK | Tryck på Windows-tangenten och skriv cmd. Högerklicka på "Kommandotolken"... Fullständiga steg |
| Fix 3. Kör CHKDSK Alternative | Ladda ner EaseUS CleanGenius gratis och installera det. Öppna programvaran och välj... Fullständiga steg |
| Fix 4. Visa dolda filer | I Windows 10/8/7, tryck på Windows + E för att ta fram Windows Explorer... Fullständiga steg |
Varför sparas mitt Word-dokument som noll byte
"Sparade ett Word-dokument innan jag tvingade fram en omstart av min bärbara dator. Konstigt nog för nu öppnas den inte med ett fel, och dokumentfilens storlek är 0 byte. Hur blir Word-filer tomma efter att ha sparats ordentligt? Hur får jag mitt dokument tillbaka? Den har viktiga data som jag inte har råd att förlora."
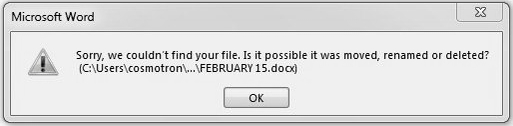
Det är sällsynt att se ett tomt Word-dokument som visar 0 byte även med datasidor på. Ändå är det fortfarande många som fastnar i en 0-byte Word-dokument eller Docx-fil. Hur kom det sig? I allmänhet, när du står inför ett Word-dokument där egenskapen visar 0 byte i storlek, bör du veta att det inte är ett gott tecken eftersom en 0-byte fil ofta pekar mot en korrupt eller skadad fil eller en dålig sektor hårddisk eller flash-enhet. Ditt innehåll har raderats.
Del 1. Hur man återställer 0 byte Word-dokument i Windows 10/8/7
Innan du ska fixa Word-filen som sparar som 0 byte-fel, återställ Word-dokumentet så snart som möjligt. Det finns tillfällen då du kan ta bort dina Word-filer av misstag med korrigeringarna. Så, hämta ditt Word-dokument i förväg. Det finns två sätt att återställa DOC-filer, med hjälp av programvara eller med den manuella lösningen.
- 1. Återställ Word-dokument på 0 byte med programvara för dataåterställning
- 2. Återställ DOC-filer i Windows 10/8/7 manuellt
1 - Återställ 0 byte Word-dokument med programvara för dataåterställning
Om du råkar förlora Word-dokument, tveka inte att ladda ner EaseUS Data Recovery Wizard på din PC. Den är bra på att skanna och återställa alla typer av filer som du av misstag raderat.
- Återställ raderade, formaterade och otillgängliga data i olika situationer för dataförlust.
- Återställ foton, ljud, musik och e-postmeddelanden från valfri lagring effektivt, säkert och fullständigt.
- Återställ filer från papperskorgen , hårddisken, minneskortet, flashenheten, digitalkameran och videokameran.
Enkla steg för att hämta Word-dokument:
Steg 1. Välj plats för Word-filen
Välj den enhet eller en specifik mapp där du förlorade Word-dokument och klicka på knappen "Sök efter förlorad data".

Steg 2. Leta upp dina Word-dokument
Programvaran börjar omedelbart skanna all förlorad data på den valda enheten. Efter skanningen klickar du på alternativet "Dokument" i den vänstra panelen. Välj målfilen för Word från skanningsresultaten. Klicka sedan på "Förhandsgranska".

Steg 3. Återställ de raderade Word-dokumenten
Efter förhandsgranskning, välj önskade Word-filer och klicka på "Återställ". Kom ihåg att spara de återställda dokumenten på en annan plats i stället för på originalplatsen. Det är ett utmärkt val att spara de återställda dokumenten till molnlagring som OneDrive eller Dropbox.

2 - Hur man återställer DOC-filer i Windows 10/8/7 manuellt
Ett annat sätt att få tillbaka Word-dokument är att använda de temporära filerna. Chanserna är små men ändå värt ett försök. Följ stegen nedan:
För Word 2010 - 2019
Steg 1. Öppna Word-programmet och klicka på "Arkiv" > "Alternativ". Klicka på "Spara" i den vänstra navigeringsrutan. Kopiera sökvägen till AutoRecover-filens plats och klistra in den i File Explorer.
Steg 2. Gå till filutforskaren, hitta det osparade dokumentet och kopiera .asd-filen.
Steg 3. Gå till din Word-app, klicka på "Arkiv" > "Öppna" > "Återställ osparade dokument" längst ner.
Steg 4. Klistra in den kopierade .asd-filen i rutan Filnamn som dyker upp. Öppna Word-filen och återställ den.

Kontor under 2010
Medan för andra Office-utgåvor är vägen annorlunda. Hitta de tillfälliga filerna genom att navigera till:
- 1. C:\ Documents and Settings\Application Data\Microsoft\Word
- 2. C:\ Dokument och inställningar\Lokala inställningar\Temp
Leta upp filer som ~wrdxxxx.tmp, ~wrfxxxx.tmp, ~wraxxxx.tmp och öppna dem i ett anteckningsblock och spara sedan. Efter dataåterställning, följ lösningarna nedan för att fixa Word-dokumentet sparat som 0 byte. Vanligtvis orsakas Word-dokumentet som visas som 0 byte av dessa skäl:
- Virusinfektion
- Applikationsfel
- Systemkrasch eller dåliga sektorer
- Filer är dolda
Del 2. Hur man åtgärdar Word-dokumentfel med noll bytes
Enligt dessa vanliga orsaker kan du ta bort 0KB-felet nu.
- Lösning 1. Ta bort 0KB virus med antivirusprogram
- Lösning 2. Kör CHKDSK för att lösa diskfel
- Lösning 3. Kör CHKDSK Alternative
- Lösning 4. Visa dolda filer
Lösning 1. Ta bort 0KB virus med antivirusprogram
Det enklaste sättet att ta bort virus är att använda antiprogram. Det finns massor av antivirusprogram som kan hjälpa dig att bli av med 0KB-viruset. Här är sättet att ta bort viruset med Avast.
Steg 1. Högerklicka på den orangea Avast-ikonen i Windows systemfält och öppna Avast UI
Steg 2. Gå till "Skydd" > "Virussökningar".
Steg 3. Klicka på "KÖR SMART SCAN" och skanningsprocessen startar.
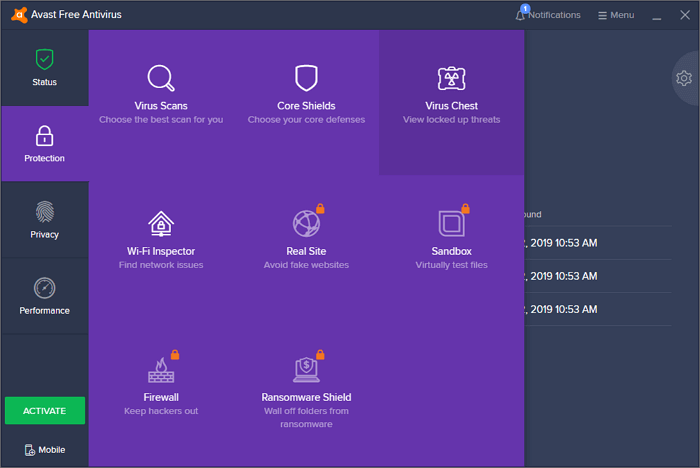
När skanningen är klar visar Avast alla hittade problem. Du kan lösa problemen direkt på resultatskärmen eller konfigurera varje virussökning för att lösa upptäcktsproblem automatiskt.
Lösning 2. Kör CHKDSK för att lösa diskfel
Om du har ett diskfel eller dåligt sektorfel kan du prova den här metoden för att fixa Word-fil 0 byte-fel.
Steg 1. Tryck på Windows-tangenten och skriv cmd.
Steg 2. Högerklicka på "Kommandotolken" och välj "Kör som administratör".
Steg 3. Ange följande kommando: chkdsk E: /f /r /x

Lösning 3. Kontrollera och reparera fel med CHKDSK Alternative
Om kommandoraden inte är ditt idealiska val kan du använda detta alternativa kommandoradsverktyg - EaseUS CleanGenius. Använd detta ettklicksverktyg för att fixa filsystemfelet på din hårddisk.
Steg 1. Ladda ner EaseUS CleanGenius till din dator gratis.
Steg 2. Kör programvaran. Klicka på "Optimering" på den vänstra panelen och välj sedan "Fil visar" .

Steg 3. Gå till "Välj enhet" och välj enheten med ett filsystemfel. Markera alternativet "Kontrollera och åtgärda filsystemfel" och klicka på "Kör".

Steg 4. Vänta så slutför EaseUS CleanGenius reparationsprocessen. Klicka sedan på "här" för att se resultatet.

Lösning 4. Visa dolda filer för att fixa 0 byte Word-dokument
Det finns tillfällen då dina Word-filer döljs och ersätts av 0-byte-filen. Du kan prova stegen nedan för att visa dolda filer.
Steg 1. I Windows 10/8/7, tryck på Windows + E för att ta fram Windows Explorer.
Steg 2. I fönstret Mappalternativ eller Alternativ för filutforskaren klickar du på fliken "Visa", under Dolda filer och mappar klickar du på alternativet "Visa dolda filer, mappar och enheter".
Steg 3. Klicka sedan på "Använd > OK". Du kommer att se filerna på enheten.

Slutsats
En nollbyte-fil är aldrig ett gott tecken och pekar ofta på en korrupt eller skadad fil eller en dålig sektor på din hårddisk eller flash-enhet. Som standard innebär dessa orsaker att innehållet i nollbytedokumentet raderas ut. Men du behöver inte oroa dig, lösningarna ovan kan lösa ditt problem perfekt. Tveka aldrig att vända dig till EaseUS EaseUS Data Recovery Wizard för att få hjälp.
Was This Page Helpful?
Relaterade Artiklar
-
Återställ klippta filer från SD/USB, Windows PC eller Android/iPhone-minne [2024 Uppdaterad]
![author icon]() /2024/09/18
/2024/09/18 -
Hur man återställer raderade filer från extern hårddisk
![author icon]() /2024/09/11
/2024/09/11 -
MP3 Recovery Software: Hur man återställer MP3-filer gratis från alla enheter
![author icon]() /2024/09/20
/2024/09/20 -
Hur man återställer permanent raderad Excel-fil i Windows 10, Mac, iPhone och Android
![author icon]() /2024/09/10
/2024/09/10
