Innehållsförteckning
- 1. Återställ permanent raderade filer från extern hårddisk
- 2. Återställ borttagna filer från papperskorgen på externa hårddiskar
- 3. Återställ raderade filer från externa hårddiskar med CMD
- 4. Återställ externa hårddiskar från tidigare versioner
- 5. Återställ raderade filer med dataåterställningstjänster
- Slutsatser
- Hur man återställer filer som tagits bort från externa hårddiskar, vanliga frågor
Med hjälp av externa hårddiskar med hög kapacitet kan du lagra dina viktiga data, såsom musik, bilder och videor, eller överföra en stor mängd data till en annan PC eller bärbar dator. Det enda problemet är att ju mer data som lagras på en enda extern hårddisk, desto större är risken att förlora dem. Ibland kan oväntade dataförlustkatastrofer orsakade av vissa skäl få dig att förlora all din viktiga data på bara några sekunder.
Men oroa dig inte. Du kan enkelt återställa raderade filer från externa hårddiskar med de fullständiga instruktionerna i denna handledning.
Du kan förlora data på en extern hårddisk av många anledningar, inklusive att av misstag radera dina filer, formatera den externa hårddisken, oförutsedda korruption av filsystemet eller en virusattack. Filradering är det vanligaste problemet. Här erbjuder vi flera sätt att återställa raderade data från externa hårddiskar.
| Scenarier för dataförlust | Användbara lösningar | Återvinningsgrad |
| 🙁 Av misstag raderade filer från en extern hårddisk utan säkerhetskopior. | Återställ med professionell extern hårddiskåterställningsprogramvara - EaseUS filåterställningsprogramvara . | Hög |
| 💠 Raderade filer finns i papperskorgen. | Återställ data från mappen $recycle.bin på den externa hårddisken. | Hög |
| ⚡Filer är förlorade och osynliga. | Hämta raderade data med CMD. | Låg |
| 💥Externa hårddiskdata raderas permanent. | Hitta raderade filer från tidigare versioner. | Låg |
| ❗Id för extern hårddisk skadad. | Tillgripa professionella dataåterställningstjänster. | Hög |
1. Återställ permanent raderade filer från extern hårddisk
Om du permanent raderade data från din externa hårddisk med Shit+Delete- tangenterna eller de raderade filerna kringgår papperskorgen, kan du bara använda professionell extern hårddiskåterställningsprogramvara för att hjälpa dig att hämta filer.
EaseUS Data Recovery Wizard Pro kan återställa raderade filer från USB-minnen, pennenheter, SD-kort, externa hårddiskar, SSD, hårddiskar och andra lagringsenheter i olika fall.
- Återställ raderade data från externa hårddiskar i Windows 10 och Windows 11.
- Återställ filer från skadade externa hårddiskar .
- Återställ förlorad data från externa enheter av olika märken, inklusive Western Digital, Seagate, Toshiba, Sandisk, etc.
Ladda ner och installera EaseUS dataåterställningsprogramvara på din dator och ta de tre stegen för att återställa raderade filer från din externa hårddisk.
Steg 1. Anslut den externa hårddisken till din PC.
Steg 2. Starta EaseUS Data Recovery Wizard och välj din disk att skanna under Externa enheter.
Steg 3. EaseUS Data Recovery Wizard startar sin snabba och djupgående skanning automatiskt för att hitta all förlorad data. Du kan när som helst stoppa och återuppta proceduren.
Steg 4. Förhandsgranska de hittade filerna. De återställda data är välorganiserade i typer av bilder, videor, dokument, ljud och andra. Välj de filer du behöver och återställ dem till en säker plats.

EaseUS dataåterställningsprogramvara är fortfarande kompatibel med macOS-versioner. Du kan använda den för att hitta förlorad data från externa diskar på Mac.
Hur man återställer raderade filer från en extern hårddisk på Mac
Du har fyra sätt att återställa raderade data från en extern hårddisk: återställa från papperskorgen och säkerhetskopiera filer, med hjälp av Mac-programvara för dataåterställning... Läs mer >>
Följande videoguide visar hur du använder EaseUS filåterställningsverktyg för extern hårddiskåterställning .
Dela den här artikeln med ditt nätverk och hjälp andra att undvika dataförlust på externa diskar.
2. Återställ borttagna filer från papperskorgen på externa hårddiskar
Var hamnar raderade filer på en extern hårddisk? Den externa hårddisken har en inbyggd papperskorgsmapp där de raderade filerna från den lagras. Men precis som systemfiler är papperskorgen som standard dold i diskens rotkatalog. Du kan kontrollera papperskorgen på din externa hårddisk för att hitta förlorad data.
Hur kommer du åt papperskorgen på en extern hårddisk för att återställa filer? Ta dessa steg:
Steg 1. Öppna File Explorer på din dator.
Steg 2. Klicka på "Visa" och sedan på "Alternativ". Välj "Ändra mapp och sökalternativ".
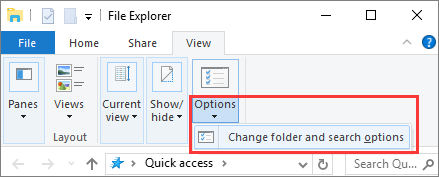
Steg 3. Klicka på "Visa", välj sedan "Visa dolda filer, mappar och enheter" och inaktivera "Dölj skyddade operativsystemfiler". Använd dessa inställningar.
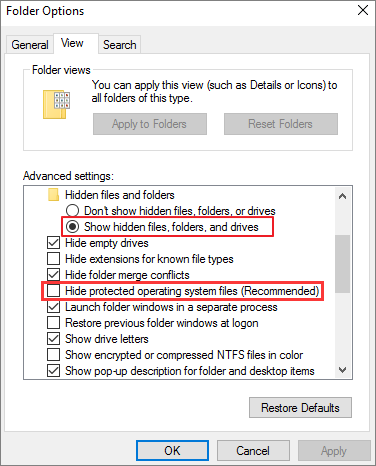
Steg 4. Öppna din externa hårddisk. Nu kan du se mappen $RECYCLE.BIN.
Steg 5. Öppna papperskorgen och hitta de förlorade filerna att återställa.
LÄS MER
Fortfarande nyfiken? Klicka här för att lära dig mer om $RECYCLE.BIN-mappen | Allt du vill veta om mappen $RECYCLE.BIN är här .
3. Återställ raderade filer från externa hårddiskar med CMD
Windows Kommandotolk ger lite finare kontroll över datorn, så att du kan slutföra vissa operationer med textkommandon. Många användare använder attrib-kommandon för att återställa raderade filer på hårddisken eller extern hårddisk. Den här kommandoraden återställer dock inte raderade data; det hjälper bara att visa dolda filer på Windows. Du kan använda det här kommandot om filerna på din externa disk är dolda och borta.
Steg 1. Anslut först din externa hårddisk till din PC eller bärbara dator.
Steg 2. Tryck på Win + R-tangenterna för att starta Kör-verktyget. Skriv cmd och klicka på "OK".
Steg 3. Skriv följande kommando och tryck på Enter: attrib -h -r -s enhet X:\*.* /s /d . Ersätt X med enhetsbeteckningen för din externa enhet.

4. Återställ externa hårddiskar från tidigare versioner
Tidigare versioner var antingen kopior av filer och mappar skapade av Windows-säkerhetskopior eller kopior av filer och mappar som automatiskt sparades av Windows Filhistorik som en del av återställningspunkten. Du kan använda tidigare versioner för att återställa filer eller mappar som av misstag har ändrats, raderats eller skadats på externa diskar.
Obs: Förutsättningen för att använda den här lösningen är att du måste säkerhetskopiera dina data i förväg. Annars måste du använda programvara för dataåterställning för att återställa permanent raderade filer på en extern enhet.
Steg 1. Anslut din externa disk till din dator. Gå till mappen där dina förlorade filer lagrades.
Steg 2. Högerklicka inuti mappen och välj "Egenskaper".
Steg 3. Klicka på fliken "Tidigare versioner".
Steg 4. Välj de versioner du behöver återställa.

5. Återställ raderade filer med dataåterställningstjänster
Är det möjligt att hämta raderade filer på den externa hårddisken? Med EaseUS Data Recovery Wizard kan de flesta borttagna filer återställas. Du kanske vill ge EaseUS Data Recovery Service ett försök om du inte lyckas återställa raderade filer från extern hårddisk.
EaseUS Data Recovery Services
Klicka här för att kontakta våra experter för en kostnadsfri utvärdering
Rådgör med EaseUS-experter för dataåterställning för en-till-en manuell återställningstjänst. Vi kan erbjuda följande tjänster efter GRATIS diagnos
- Reparera skadad RAID-struktur, omstartbart Windows OS och skadad virtuell diskfil
- Återställ/reparera förlorad partition och ompartitionerad enhet
- Avformatera hårddisk och reparera rådisk (Bitlocker-krypterad enhet)
- Fixa diskar som blir GPT-skyddade partitioner
Slutsatser
Varför är det möjligt att återställa förlorad data från en extern hårddisk? Här är grejen. Filer som raderas tas vanligtvis inte bort på riktigt utan är bara dolda och väntar på att skrivas över av något annat. Du kan återställa dina raderade filer på nolltid.
I det här inlägget tar vi upp flera sätt att hjälpa dig att återställa filer från externa hårddiskar. Du kan återställa från papperskorgen om filer inte går förlorade permanent. Eller så kan du använda EaseUS dataåterställning för att återställa permanent raderade filer från en extern disk. Windows säkerhetskopiering eller filhistorik låter dig återställa raderade filer utan programvara. Gör dock en säkerhetskopia i förväg.
Om du tyckte att den här handledningen var användbar, dela den med dina vänner på Twitter, Facebook eller Instagram!
Hur man återställer filer som tagits bort från externa hårddiskar, vanliga frågor
Få fler guider om hur du hämtar borttagna filer från externa hårddiskar.
1. Vilka är orsakerna till dataförlust från externa hårddiskar?
- Hårddiskskada
- Hårddiskformatering
- Programvarukorruption
- Virus eller skadlig programvara
- Mänskligt fel...
2. Hur återställer man raderade filer från en extern hårddisk?
Så här återställer du raderade filer från en extern hårddisk:
Steg 1. Kör EaseUS hårddiskåterställningsprogramvara .
Steg 2. Skanna alla förlorade filer från den externa hårddisken.
Steg 3. Återställ alla förlorade filer.
3. Vart tar borttagna filer från externa hårddiskar vägen?
Din externa hårddisk har en papperskorg där raderade filer lagras. För att radera de raderade filerna måste vi först komma åt papperskorgen på den externa hårddisken.
4. Kan jag återställa data från min externa hårddisk gratis?
Ja. Du kan använda den kostnadsfria versionen av EaseUS Data Recovery Wizard för att återställa 2 GB data gratis på den externa enheten.
5. Varför kan raderade filer återställas?
Att ta bort en fil raderas inte riktigt – den fortsätter att finnas på din hårddisk, även efter att du tömt den från papperskorgen. Detta gör dataåterställning möjlig.
Was This Page Helpful?
Relaterade Artiklar
-
Topp 5 bästa Open Source Data Recovery för Windows/Mac/Linux/Android
![author icon]() /2024/09/10
/2024/09/10 -
Återställ förlorade filer med EaseUS Portable Data Recovery Software | 2024 Metod
![author icon]() /2024/09/11
/2024/09/11 -
Fixa "Sätt in en disk i flyttbar disk" utan att förlora data
![author icon]() /2024/09/10
/2024/09/10 -
Hur man återställer filer efter fabriksåterställning Windows 10/11
![author icon]() /2024/09/10
/2024/09/10

