Spis treści
- Hur man krymper volymen i Windows 11 med EaseUS Partition Master
- Hur man krymper volymen i Windows 11 med inbyggd diskhantering
- Hur man krymper volymen på Windows 11 med Diskpart i CMD
- Sammanfattning
Att krympa partitionsvolymen på din hårddisk är en praxis som används för att minska storleken på din partition för att producera oallokerat utrymme som används på samma hårddisk. När du behöver utöka volymen eller skapa en annan volym på samma disk måste du krympa eller ändra storlek på partitionen.
I de flesta fall, när du krymper en partition, flyttas dina vanliga filer omedelbart till enheten för att skapa nytt oallokerat utrymme, så du behöver inte formatera om disken för att utföra krympningsprocessen.
Diskutrymmets hårddiskar fylls snabbt upp, och det beror på att de inte har tillräckligt med lagringsutrymme. Därför kan krympande partitionsvolym i Windows 11 dig skapa utrymme för mer data och genomföra en effektiv lagringsorganisation. Utan att oroa dig för dataförlust kan du utföra den här uppgiften genom att helt enkelt undersöka de rekommenderade metoderna som beskrivs i den här artikeln och använda de bästa.
Huvudinnehåll:
Hur man krymper volymen i Windows 11 med EaseUS Partition Master
Hur man krymper volymen i Windows 11 med inbyggd diskhantering
Hur man krymper volymen på Windows 11 med Diskpart i CMD
Hur man krymper volymen i Windows 11 med EaseUS Partition Master
EaseUS Partition Master tillåter användare att lösa sina diskutrymmesproblem i Windows 11 genom att tillhandahålla ett säkert och effektivt sätt att krympa partitionsvolymen i sina enheter utan att förlora data. Det tillhandahåller en en-klicks partitionskrymplösning för att skapa nya oallokerade utrymmen på dina enheter.
Easeus Partition Master är en pålitlig programvara som gör det möjligt för användare att navigera i dess funktioner med dess lättanvända guider och vänliga gränssnitt. Den är kompatibel med olika typer av hårddiskpartitioner, inklusive primär partition, logisk enhet, utökad partition och många fler.
Att använda EaseUS Partition Master för att krympa en partition i Windows 10/11 är enkelt med sin dra och släpp-lösning. Det sparar tid och skyddar dig från att engagera dig i redundanta processer. Här är stegen du behöver för att krympa en partition med det här verktyget:
Steg 1: Leta upp och välj målpartition för att krympa
Gå till avsnittet Partition Manager, högerklicka på den partition som du vill krympa och välj "Ändra storlek/flytta".
Steg 2: Justera för att krympa partitionen
Använd musen för att dra slutet av målpartitionen för att krympa partitionsutrymmet.
Du kan också justera rutan för partitionsstorlek för att krympa målpartitionen. När du är klar klickar du på "OK" för att fortsätta.
Steg 3: Utför operation
Klicka på knappen "Execute Task" och "Apply" för att behålla alla ändringar.
Bortsett från dess partitionskrympande skicklighet är EaseUS Partition Master en allt-i-ett-programvara. Den kommer med andra unika funktioner som hjälper användare att slå samman, utöka och ändra storlek på/flytta partitioner. Det låter dig också hantera partitioner korrekt, kopiera partitioner utan dataförlust, hantera diskutrymme i Windows 11 och återställa förlorade partitioner i enkla steg.
Hur man krymper volymen i Windows 11 med inbyggd diskhantering
Windows 11 kommer med inbyggda Diskhanteringsverktyg som låter dig hantera och granska dina diskenheter. Du kan använda den för att krympa och utöka volymen på dina diskpartitioner. Det är dock inte kompatibelt med krympning av icke-intilliggande utrymme.
Diskhantering tillåter endast användare att krympa RAW-partitioner eller NTFS-partitioner på en grundläggande volym. Så om din målpartition inte är inom den här kategorin rekommenderar jag att du använder EaseUS Partition Master för att krympa partitionen i Windows 11.
För att använda Diskhantering för att krympa volymen i Windows 11, följ guiden nedan:
- Klicka på "Start" och skriv partition i sökrutan.
- Välj på skapa och formatera hårddiskpartition. Fönstret Diskhantering öppnas efter klicket.
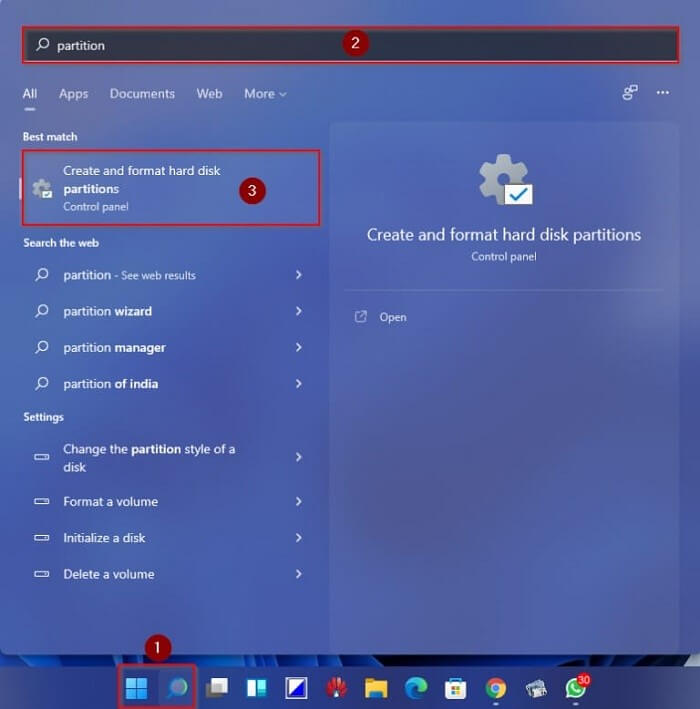
- Högerklicka på den partition du vill krympa och välj alternativet " Skrymp volym" .
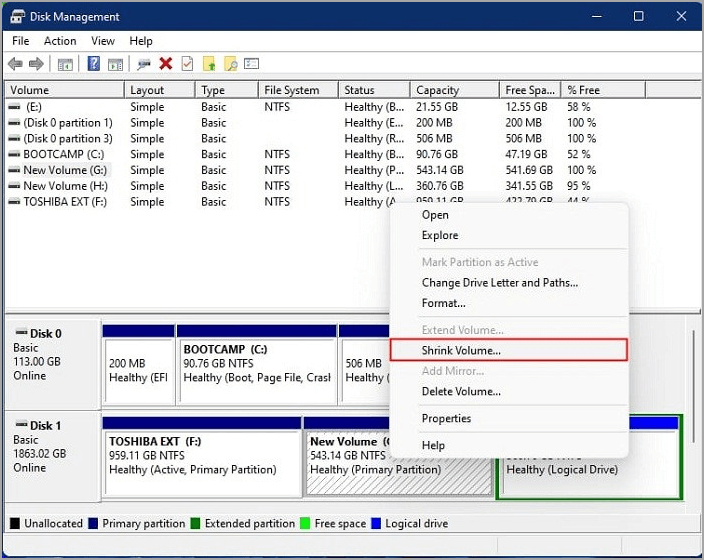
- Ange storleken (i MB) som du vill ha oallokerad i fältet "Ange det utrymme du behöver för att krympa i MB" och klicka på " Skrympa".
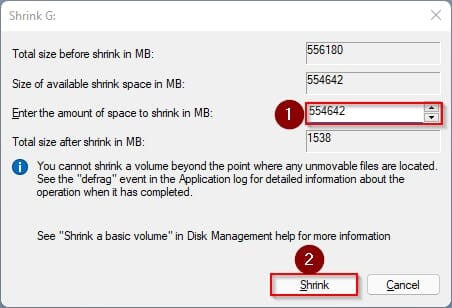
Den tilldelade volymen minskas och det otilldelade utrymmet visas bredvid den valda enheten.
Hur man krymper volymen på Windows 11 med Diskpart i CMD
Diskpart är ett annat inbyggt verktyg i Windows OS som används för att krympa partitionsvolymen i Windows 11. Användare som försöker implementera detta verktyg för krympningsprocessen måste dock tillämpa försiktighet eftersom Diskpart är en relativt praktisk och komplicerad metod. Om du är ny på att utföra den här operationen eller inte känner till ditt förstånd kring Windows OS, bör du välja mellan de andra två sätten.
För att använda Diskpart för att krympa volymen i Windows 11, här är de detaljerade vägledande stegen:
- Klicka på "start" -knappen i Windows 11 och skriv "cmd".
- Högerklicka på "Kommandotolken" och välj " Kör som administratör". Klicka på "Ja" i popup-fönstret som föregår åtgärden och skriv sedan följande syntax för att minska volymen:
- Typ: listvolym. Se till att du vet volymnumret du vill krympa.
- Skriv sedan välj volym n (n anger volymnumret du vill krympa), t.ex. välj volym 6.
- Skriv sedan shrink wanted= size för att krympa den valda volymen. Storleken för att krympa den valda volymen är mängden utrymme i MB som du vill ändra storlek på partitionen. t.ex. krymp önskad=10240.
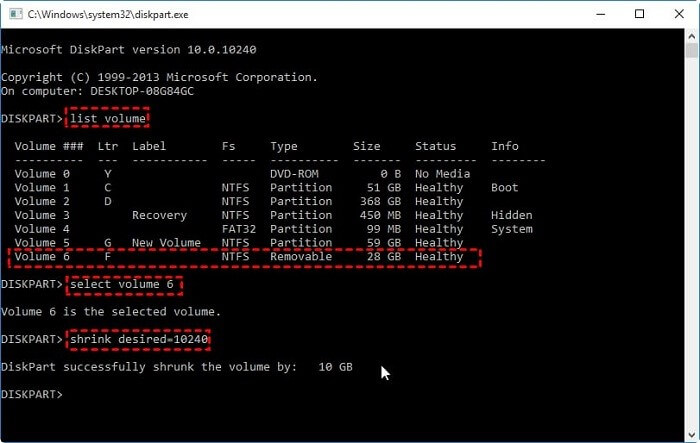
Du kommer sannolikt att bli varnad för ett krympningsfel, vilket indikerar att du kan stöta på vissa problem när du krymper volymen. Vissa filer som inte kan flyttas, till exempel sidfiler eller lagringsområden för skuggkopior, flyttas inte omedelbart och du kan inte minska det tilldelade utrymmet utanför ramen för de orörliga filerna. Du får bara krympa volymen till den fasta filpunkten.
Men om det krävs för att krympa mer utrymme måste du flytta de orörliga filerna till en separat disk eller ta bort den helt.
Sammanfattning
Där har du det, de tre metoderna du kan använda för att krympa volymen i Windows 11. Du kommer att upptäcka att det är mycket enklare och okomplicerat när du använder EaseUS Partition Master och Disk Management än Diskpart. Det finns begränsningar för de partitioner du kan krympa när du använder Diskhantering, och även, Diskpart kan bara krympa volymen i NTFS-filsystemet. Så det är mer effektivt att använda EaseUS Partition Master för att utföra denna uppgift.
Powiązane artykuły
-
Detaljerad guide: Få Toshiba Laptop att starta från USB
/2025/03/27
-
Så här kontrollerar du om din Mac-hårddisk går sönder
/2024/12/26
-
Åtgärda felet "Kan inte formatera USB-minne" i Windows 11/10 [Komplett guide]
![author icon]() Joël/2024/12/22
Joël/2024/12/22
-
Nedladdning av verktyg för lågnivåformat, 2024 recension [för- och nackdelar]
![author icon]() Joël/2024/09/19
Joël/2024/09/19
