Spis treści
- Hur man testar överföringshastighet för extern hårddisk – 3 sätt
- Varför ska vi testa överföringshastighet för extern hårddisk?
- Slutsats
- Vanliga frågor om hur man testar överföringshastighet för extern hårddisk
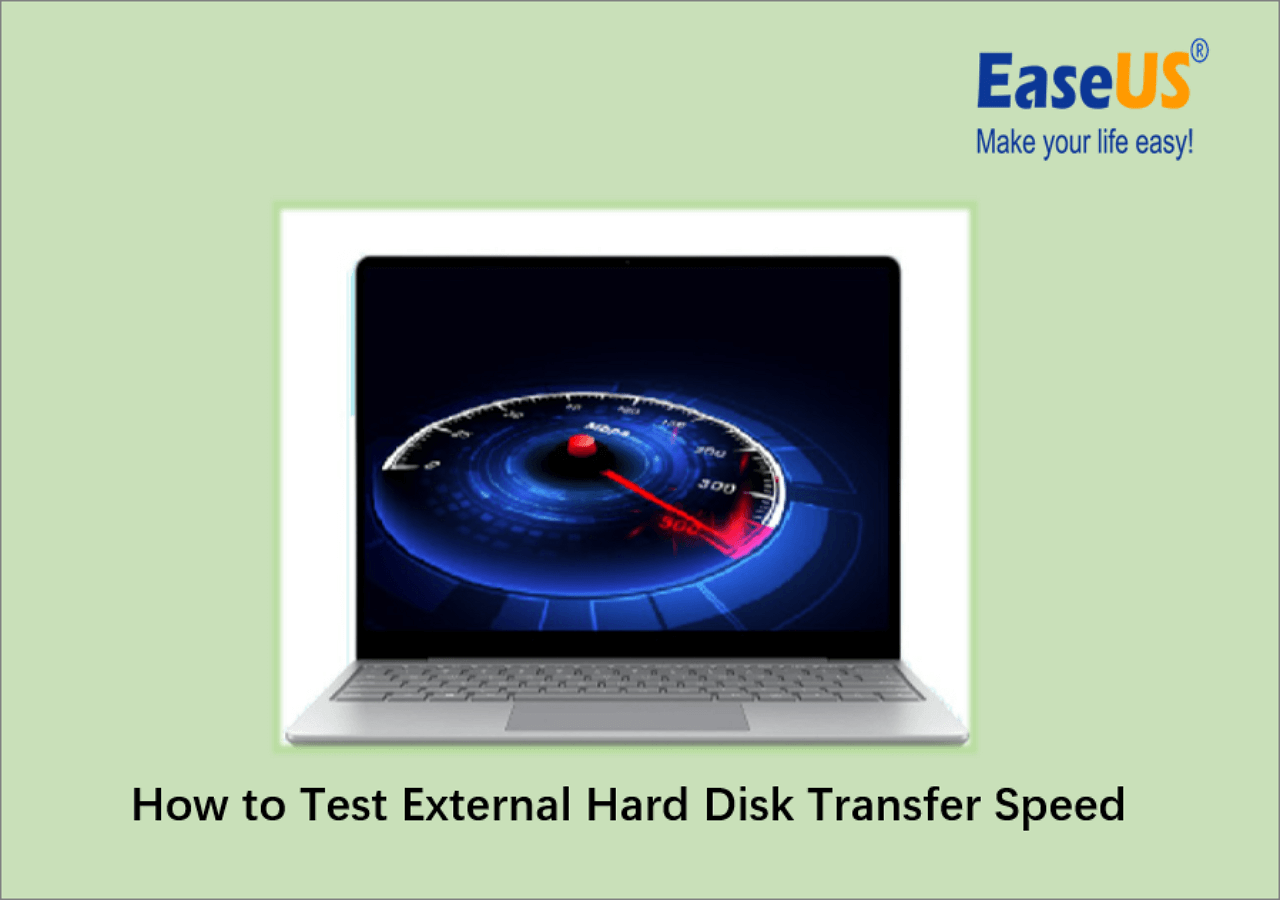
När dataöverföring från en extern hårddisk tar lång tid kan det vara irriterande. Att regelbundet testa din hårddisks överföringshastighet rekommenderas för att förhindra sådana problem och säkerställa högsta prestanda. EaseUS kommer att tillhandahålla steg-för-steg-instruktioner för att testa extern hårddisköverföringshastighet med hjälp av inbyggda eller tredjepartsverktyg i den här guiden.
Hur man testar överföringshastighet för extern hårddisk – 3 sätt
Det här avsnittet kommer att titta på tre metoder för att testa en extern hårddisks överföringshastighet. Vi går in på varje tillvägagångssätt och analyserar det noggrant för att avgöra vilket som är bäst för dina behov. Vi rekommenderar nybörjare att prova den första metoden eftersom det är det mest effektiva och enkla alternativet.
Låt oss undersöka dessa testade metoder i detalj från jämförelsetabellen nedan och se vilka som passar dina behov.
| ⏱️Längd | 5-15 minuter |
| 💻Mål | Testa överföringshastighet för extern hårddisk |
| 🧰Förberedelser | Dator, Extern hårddisk, EaseUS Partition Master |
| 🔒 Svårighet |
✔️[ Lätt ] Testa extern hårddisköverföringshastighet via EaseUS Partition Master ✔️[ Medium ] Testa överföringshastighet för extern hårddisk med Task Manager ✔️[ Komplex ] Testa extern hårddisköverföringshastighet genom CMD |
| 🛠️Verktyg |
Det här inlägget innehåller flera metoder som kan lösa ditt problem. Dela det på sociala medier för att hjälpa andra användare i samma behov:
Sätt 1. Testa överföringshastighet för extern hårddisk via EaseUS Partition Master
Som ett gratis verktyg för diskövervakning erbjuder EaseUS Partition Master den utmärkta förmågan att testa hårddisköverföringshastigheten i realtid. Användare kan snabbt använda den på grund av dess användarvänliga gränssnitt. Verktyget tillhandahåller livestatistik och identifierar alla viktiga mätvärden som kan påverka hårddiskens hastighet. Denna "DiskMark"-funktion hjälper till att övervaka din hårddisks läs- och skrivhastighet, temperatur, lagringsutrymme och mer.
Allt du behöver göra är att ladda ner och installera detta kostnadsfria verktyg och följ sedan stegen.
Steg 1. Starta EaseUS Partition Master. Och klicka på nedladdningsknappen för att aktivera funktionen "DiskMark" under avsnittet "Discovery".

Steg 2. Klicka på rullgardinsmenyn för att välja målenhet, testdata och blockstorlek.

Steg 3. När allt är konfigurerat, klicka på "Start" för att påbörja disktestet. Sedan kan du se sekventiell eller slumpmässig läs/skrivhastighet, I/O och fördröjningsdata.

Fördelar med EaseUS Partition Master
- DiskMark-funktion för korrekta resultat jämfört med andra metoder.
- Testa hårddisköverföringshastighet, I/O-hastighet, fördröjningshastighet, etc.
- Kompatibel med alla Windows-operativsystem.
- Snabba och exakta resultat med enkel hastighetstestning.
Sätt 2. Testa överföringshastighet för extern hårddisk via Aktivitetshanteraren
Ett annat enkelt sätt att testa hastigheten på din externa hårddisk är att använda Windows Task Manager. Det ger snabba men begränsade resultat när det gäller överföringshastigheten. Här är stegen att följa:
Steg 1: Tryck på Windows-tangenten och gå till sökfältet.
Steg 2: Skriv "Task Manager" i sökfältet och klicka på Task Manager-appen för att öppna den.

Steg 3: När du har öppnat, navigera till "Prestanda" från den vänstra menyn.
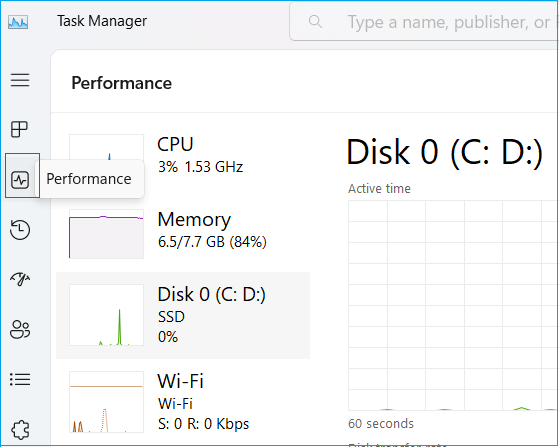
Steg 4: Välj den externa enheten från listan för att se dess läs- och skrivöverföringshastighet i kb/s.

Observera att denna metod endast levererar din hårddisks grundläggande överföringshastighet. För att få mer omfattande resultat, installera EaseUS Partition Master Free .
Sätt 3. Testa överföringshastighet för extern hårddisk via CMD
Du kan snabbt testa överföringshastigheten på din externa hårddisk med kommandotolken om du har grundläggande datorerfarenhet och kunskap. Det är ett inbyggt verktyg för att ge detaljerad diskinformation på nolltid. Vi rekommenderar dock att du kör det som ett administratörsverktyg för att förhindra dataförlust. Följ instruktionerna för att lära dig hur det fungerar:
Steg 1: Gå till sökrutan i aktivitetsfältet och skriv "Kommandotolk".
Steg 2: Högerklicka på det första alternativet och välj "Kör som administratör."

Steg 3: Skriv följande kommando för att testa överföringshastigheten på din externa hårddisk.
winsat disk -enhet c -
Obs* Byt ut "C" mot bokstaven för din externa enhet.

Den visar en detaljerad analys av överföringshastigheten för den valda disken. Även om proceduren är snabb och enkel, rekommenderar vi inte att du använder CMD om du är osäker på att infoga rätt kommando.
Om du är förvirrad angående de specifika stegen kan du se den här videon för mer information:
Varför ska vi testa överföringshastighet för extern hårddisk?
Externa hårddiskar är utformade för att lagra och dela flera datatyper. När användare behöver komma åt data från en extern hårddisk beror läs- och skrivprestandan på överföringshastigheten för den enheten. Därför bör du testa den externa hårddiskens hastighet för att se om den fungerar som bäst. Med hjälp av ett kompatibelt hårddisktestverktyg kan du utvärdera hastigheten och den totala prestandan för den externa enheten. Till exempel bör en extern USB 3.0-hårddisk kunna läsa och skriva data med en hastighet på mellan 100 och 150 MB/s.
Här är de vanligaste anledningarna till att ett externt hårddiskhastighetstest är viktigt:
- Säkerställ prestanda: Att testa överföringshastigheten gör det möjligt för användare att säkerställa den bästa prestanda för enheten. Det hjälper att förstå hur snabbt disken svarar på läs- och skrivkommandon.
- Analysera flera problem: Att testa din externa hårddisks överföringshastighet hjälper dig att hitta orsaken till eventuella problem med hastighet eller tröga dataöverföringar. Om överföringshastigheten är mycket långsammare än förväntat kan det finnas problem med disken, som skadade områden, dåliga sektorer, lösa anslutningar, etc.
- Förhindra dataförlust: Att testa överföringshastigheten hjälper till att bedöma effektiviteten i dataöverföringsprocessen. Du kan följa lämpliga steg för att förhindra att din data oväntat går förlorad om du märker att prestandan är långsammare än vanligt. Långsamma överföringshastigheter kan öka risken för dataförlust eller korruption, särskilt när du arbetar med stora filer eller massdataöverföringar.
- Identifiera maskinvaruproblem: En extern hårddisks överföringshastighetstest hjälper till att lokalisera potentiella flaskhalsar i dataöverföringsprocessen. Du kan avgöra om den externa hårddiskens begränsningar orsakas av den eller andra element, såsom anslutningsgränssnittet eller datorns hårdvarufunktioner.
Glöm inte att dela denna informativa artikel med andra användare som kanske också behöver hjälp.
Slutsats
Kort sagt, att testa en extern hårddisks överföringshastighet ger användbar information om hur väl den fungerar, hjälper till att diagnostisera problem, underlättar enhetsjämförelser och säkerställer tillförlitlig och effektiv dataöverföring. Så den här artikeln täcker tre praktiska verktyg för att testa den externa hårddiskens överföringshastighet. Windows'Windows' CMD och Task Manager kan kontrollera din externa enhets grundläggande läs- och skrivhastighet. För att få fullständiga testresultat och hantera din enhets bästa prestanda kan du installera EaseUS Partition Master. Om du är intresserad av vilka andra scenarier som EaseUS Partition Master kan tillämpas på, läs den relaterade artikeln i följande länkar:
Vanliga frågor om hur man testar överföringshastighet för extern hårddisk
Vänligen följ detta avsnitt med vanliga frågor för ytterligare frågor om Testa överföringshastighet för extern hårddisk.
1. Hur beräknar man överföringshastigheten för en hårddisk?
Installera helt enkelt EaseUS Partition Master och klicka på Discovery-sektionen. Välj DiskMark för att beräkna överföringshastigheten för din hårddisk. Välj din enhet > testdata > blockstorlek > Start.
2. Hur snabb är Seagate 2TB extern hårddisk?
Hastigheten på den externa Seagate 2TB hårddisken påverkas av vilken USB-porttyp som används. Den kan överföra data med en maximal hastighet av 480 Mbits per sekund över USB 2.0 och 4,8 Gbit över USB 3.0.
3. Hur kontrollerar jag min SSD-läshastighet?
Använd den användarvänliga EaseUS Partition Master för att få exakt hastighetsinformation. Öppna programmet, välj "Discovery", välj din externa SSD-hårddisk från listan, välj alternativet "Disk Mark", välj "testdata" och "blockstorlek" och klicka sedan på "Start" för att påbörja testet.
Powiązane artykuły
-
3DS SD-kortformat | Hur man formaterar 3Ds SD-kort🔥
![author icon]() Joël/2024/12/22
Joël/2024/12/22
-
Så här fixar du Windows som fastnat vid diagnostisering av din dator -10 sätt👍
![author icon]() Joël/2024/12/22
Joël/2024/12/22
-
![author icon]() Joël/2024/09/27
Joël/2024/09/27
-
Det gick inte att öppna enheten Getlasterror()=32: Fix Guiformat Error [100 % arbetsguide]
/2025/03/26
