Spis treści
- Hur formaterar jag min PS4-hårddisk på PC?
- Hur man formaterar PS4-hårddisk på PC för Windows 11/10/8/7
- 1. Formatera PS4-hårddisk med EaseUS Partition Master
- 2. Formatera om PS4-hårddisken med diskhantering
- Att formatera PS4-hårddisk på PC är enkelt, du kan bemästra det
Om du är en PS4-spelare kanske du ibland vill byta ut eller uppgradera din PS4-hårddisk med en nyare eller större disk och vill använda den gamla hårddisken som en intern disk eller extern hårddisk för din Windows-dator för att få mer lagring på PS4 . För närvarande behöver du bara formatera om PS4-hårddisken till rätt filsystem. Detta är vad den här sidan diskuterade. Följ och lär dig hur du gör det här.
| Användbara lösningar | Steg-för-steg felsökning |
|---|---|
| Formatera PS4-hårddisken via formateringsprogramvara | Formatera om PS4-hårddisken med EaseUS Partition Master... Fullständiga steg |
| Formatera om PS4-hårddisken med Windows Tool | Formatera om PS4-hårddisken med Diskhantering... Fullständiga steg |
Hur formaterar jag min PS4-hårddisk på PC?
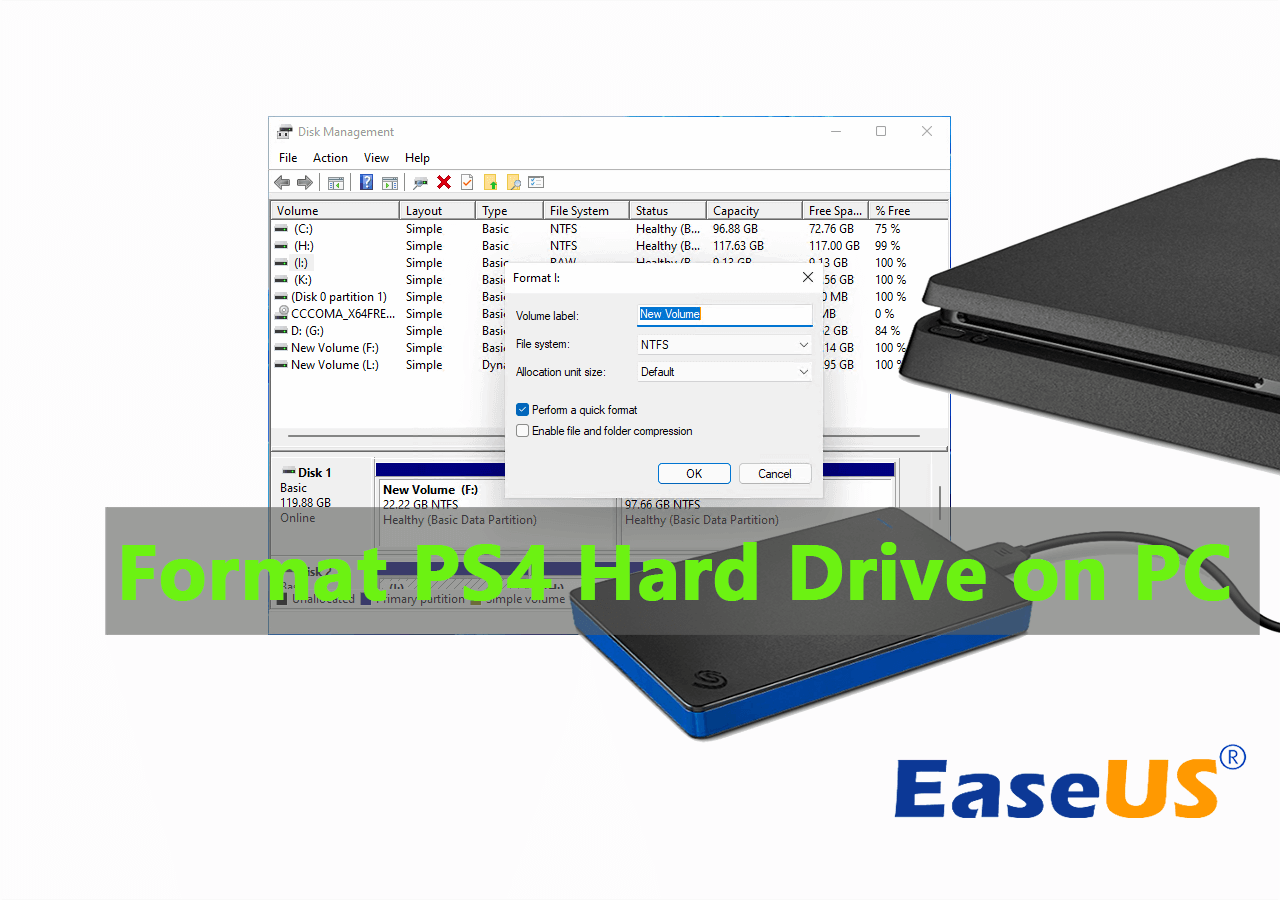
Varför kan jag inte direkt använda PS4-hårddisken på min dator? Det är viktigt att förstå anledningen till att du först måste formatera PS2-hårddisken på PC.
Faktum är att PS4-hårddisken inte visas i Windows Explorer eftersom PS4 använder ett format som Windows inte kan känna igen. Det betyder att PS4-hårddisken inte fungerar på Windows. För att få PS4-hårddisken att fungera i Windows måste du ändra filsystemformatet för PS4-hårddisken på PC.
För att göra det kan du antingen ta bort den befintliga partitionen och sedan skapa en ny partition som Windows kan känna igen, eller så har du en mer direkt lösning som är att formatera PS4-hårddisken till ett filsystem som stöds av Windows. Här, på den här sidan, ger vi dig den andra lösningen som är enklare och effektiv. Följ och lär dig hur du gör.
Du kanske också gillar:
Om du upplever andra problem på dina PS4-hårddiskar, följ tutoriallänkarna här och få hjälp direkt:
Hur man formaterar PS4-hårddisk på PC för Windows 11/10/8/7
Det är inte en lätt sak eftersom Windows inte känner igen PS4-hårddisken som andra diskar på grund av filsystemformat som inte stöds. Med ett ord, du kan inte direkt formatera PS4-hårddisken genom att använda Windows File Explorer.
Sedan kommer ett stort antal användare till onlineforum och ber om hjälp om hur man formaterar PS4-hårddisken för Windows 10/8/7 PC. Så vad behöver du för att formatera din PS4-hårddisk för Windows PC?
Här skulle vi vilja rekommendera dig att prova 2 metoder:
#1. EaseUS Partition Master Professional
Med de kraftfulla och flexibla formateringsfunktionerna kan programmet hjälpa dig att formatera PS4-hårddisken för PC i Windows 10/8/7 utan krångel.
#2. Diskhantering
Om den lyckas upptäcka PS4-hårddisken och visa enheten, kan du prova den här metoden för att formatera PS4 för vidare användning på Windows-datorer. Om PS4:an inte kan läsa USB , prova andra lösningar.
Vilken metod är lättare att formatera PS4-hårddisk? EaseUS formateringslösning passar dina behov bättre. Gå till den detaljerade handledningen och lär dig hur du konfigurerar PS4-hårddisken för andra ändamål på din PC nu.
1. Formatera PS4-hårddisk med EaseUS Partition Master
Känn dig inte förvirrad över vilken metod du ska välja, och du behöver inte ens bry dig om att köpa en ny hårddisk. Med hjälp av en professionell assistent - EaseUS Partition Master, är allt du behöver göra att slutföra PS4-hårddiskformateringsprocessen med några få musklick.
Observera att om du tenderar att använda PS4-hårddisken som en extern hårddisk, kan du ställa in NTFS, exFAT eller FAT32 som filsystemsformat.
Steg för att formatera PS4-hårddisk:
Steg 1. Högerklicka på hårddiskpartitionen och välj alternativet "Formatera".
Steg 2. I det nya fönstret ställer du in partitionsetiketten, filsystemet och klusterstorleken för partitionen och klickar sedan på "OK".
Steg 3. Du kan se ett varningsfönster, klicka på "Ja" för att fortsätta.
Steg 4. Klicka på knappen "Execute 1 Task(s)" och klicka sedan på "Apply" för att börja formatera hårddiskpartitionen.
När din PS4-hårddisk har flera partitioner på disken kan du använda funktionen Ta bort alla partitioner i EaseUS Partition Master för hjälp.
Så här gör du:
#1. Ta bort alla befintliga partitioner
Steg 1. Starta EaseUS Partition Master och klicka på "Partition Manager".
Se till att du har säkerhetskopierat viktiga data innan du tar bort någon partition på din disk.
Steg 2. Välj att ta bort partition eller ta bort alla partitioner på hårddisken.
- Ta bort enstaka partition: högerklicka på en partition som du vill ta bort och välj " Ta bort ".
- Ta bort alla partitioner: högerklicka på en hårddisk som du vill ta bort alla partitioner och välj " Ta bort alla ".
Steg 3. Klicka på " Ja " för att bekräfta borttagningen.
Steg 4. Klicka på " Execute xx Task " och klicka sedan på " Apply " för att spara ändringen.
0:00 - 0:26 Ta bort enstaka volymer; 0:27 - 0:53 Ta bort alla partitioner.
#2. Skapa en ny partition på PS4-hårddisken
Steg 1. Starta EaseUS Partition Master. I huvudfönstret högerklickar du på det otilldelade utrymmet på din hårddisk eller externa lagringsenhet och väljer "Skapa".
Steg 2. Justera partitionsstorleken, filsystemet (Välj filsystem baserat på ditt behov), etikett etc. för den nya partitionen och klicka på "OK" för att fortsätta.
Steg 3. Klicka på knappen "Execute 1 Task(s)" och skapa en ny partition genom att klicka på "Apply".
Titta på följande videohandledning och lär dig hur du skapar en partition i filsystemet NTFS, FAT eller EXT.
PS4-hårddisken formateras automatiskt när man skapar partitioner.
2. Formatera om PS4-hårddisken med diskhantering
Att använda Diskhantering är ett annat möjligt sätt, men formateringsprocessen är lite krånglig. Du måste ta bort alla partitioner en efter en. Här är de detaljerade stegen.
Steg 1 : Anslut PS4-hårddisken till datorn via SATA-kabel.
Steg 2 : Tryck på Windows+X och välj sedan Diskhantering.

Steg 3 . Högerklicka på PS4-hårddiskpartitionen, välj "Formatera...".
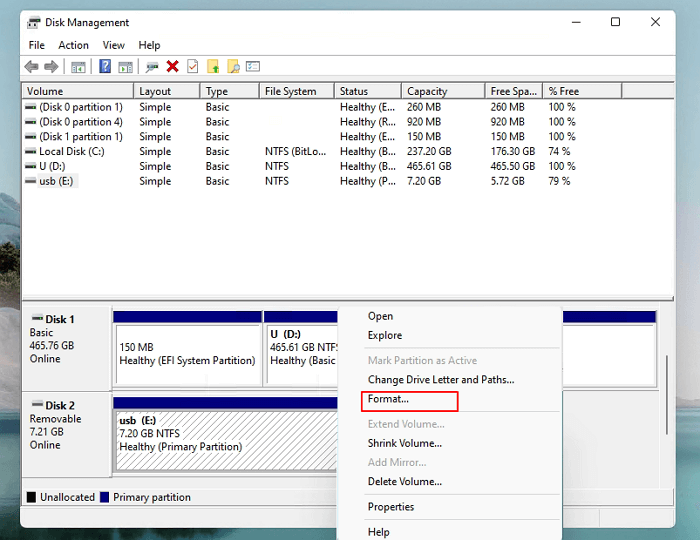
Steg 4. Välj önskat filsystemformat till PS4-hårddisken och markera "Utför snabbformatering", klicka på "OK" för att bekräfta.

Observera att om din PS4-hårddisk har för många partitioner, måste du först radera alla befintliga PS4-partitioner. Om du öppnar Windows inbyggda diskhanterare och du hittar fler än 10 partitioner i diskpanelen enligt nedan:
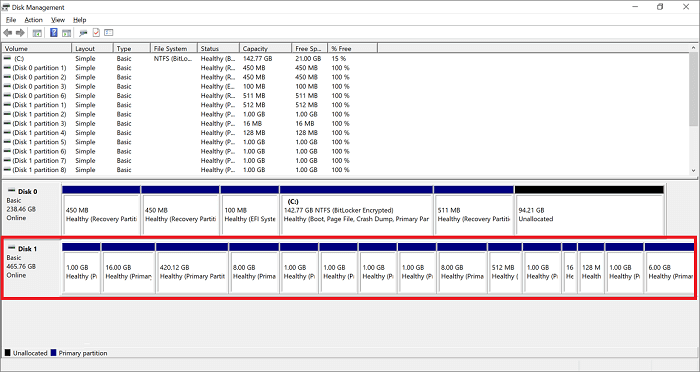
Följ stegen nedan för att ta bort befintliga partitioner och skapa en ny volym på PS4 Hard Dive:
Steg 1 . Öppna Diskhantering och högerklicka på en av PS4-partitionerna och välj "Ta bort volym...".

Upprepa processen tills du tar bort alla befintliga partitioner på PS4:s hårda dyk.
Steg 2 . Ställ in ny partition via New Simple Volume Wizard.
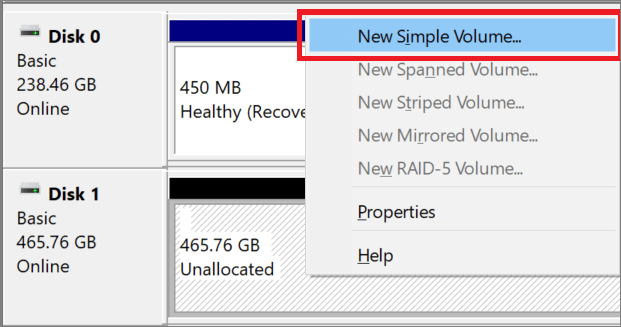
Ställ in filsystem, allokeringsenhetsstorlek och volymetikett i popfönstret.
Om du har slutfört stegen ovan kommer PS4-hårddisken att visas i Filutforskaren. Och som du kan se tar det lång tid att använda Diskhantering, så dela denna detaljerade handledning för att låta fler användare lära sig hur.
Att formatera PS4-hårddisk på PC är enkelt, du kan bemästra det
På den här sidan har vi samlat två metoder som hjälper dig att formatera PS4-hårddisken för nya användningsområden på Windows-datorer. För nybörjare i Windows gör EaseUS Partition Master med sitt enkla gränssnitt det enklare att formatera enheten.
Erfarna Windows-användare kan också prova Diskhantering eftersom det är ett gratis alternativ även om driften är mycket mer komplex än att använda ett formateringsverktyg.
Vanliga frågor om formatering av PS4-hårddisk på Windows-datorer
Här är en lista över de vanligaste frågorna och vi listade också ett snabbt svar för var och en av dem. Om du är intresserad, följ och få svaren här:
1. Vilket format måste en PS4-hårddisk ha?
Observera att PS4 inte accepterar NTFS-filsystemformat. För att få din PS4-hårddisk att fungera på Playstation-konsolen kan du formatera hårddisken till FA32 (mindre än 32GB) eller exFAT (större än 64GB).
2. Hur formaterar jag min interna hårddisk för PS4 på PC?
Om du är villig att göra en av dina interna hårddiskar redo för PS4 på din PC, här är vad du behöver göra:
Steg 1. Säkerhetskopiera alla viktiga data från den interna hårddisken till en annan disk eller extern hårddisk.
Steg 2. Använd Diskhantering för att formatera enheten till exFAT.
Steg 3. Stäng av datorn och ta ut den från den interna hårddisken.
Steg 4. Sätt i eller anslut hårddisken till din PS4-konsol och ställ in den för spel.
3. Hur återställer jag min PS4 externa hårddisk på min PC?
När du tappade PS4 externa hårddiskfiler på din PC, håll dig lugn först. Följ sedan den enkla guiden här för hjälp:
Steg 1. Håll din externa hårddisk ansluten till din PC, koppla inte ur den.
Steg 2. Kontrollera om papperskorgen lagrar dina raderade eller förlorade filer.
Om ja, välj och återställ dem. Om inte, fortsätt med nästa steg.
Steg 3. Om inga filer återvunnits, vänd dig till tredjeparts programvara för filåterställning - EaseUS Data Recovery Wizard för hjälp.
Det är helt genomsökt och hitta all saknad data från din PS4 externa hårddisk med några enkla klick.
Powiązane artykuły
-
[Så här gör du] Formatera disk från MBR till GPT med DiskPart i Windows 10
![author icon]() Joël/2024/12/22
Joël/2024/12/22
-
Utöka C-enhet eller systempartition i Windows 11/10
![author icon]() Joël/2024/09/11
Joël/2024/09/11
-
Radera eller formatera? Hur man rensar ett SD-kort i Windows
![author icon]() Joël/2024/12/22
Joël/2024/12/22
-
Startreparation för Windows 11/10: Åtgärda UEFI-startproblem på Windows 11/10/8/7
![author icon]() Joël/2024/09/11
Joël/2024/09/11
