Spis treści
- Vad är FAT32?
- Hur formaterar man FAT32?
- Slutsats
Liksom hur vi har olika typer av filer, har lagringen också olika format. NTFS är populärt i Windows nu, FAT32 användes tidigare, och fortfarande praktiskt när du behöver flytta filer mellan olika typer av operativsystem och så vidare. Det här inlägget kommer att guida dig om hur du kan formatera FAT32 i Windows 11 med olika verktyg.
| Användbara lösningar | Steg-för-steg felsökning |
|---|---|
| Formatera FAT32 |
Använda FAT32 Formatter (Windows 11)... Fullständiga steg Formatera till FAT32 via File Explorer (Windows 11)... Fullständiga steg Formatera Drive till FAT32 med Diskhantering... Fullständiga steg Formatera Drive till FAT32 med kommandotolken... Fullständiga steg |
Vad är FAT32?
FAT32 är ett diskformat eller, med enkla ord, hur filer är organiserade på en hylla. Kallas även File Allocation Table, det är hur operativsystemet (OS) håller reda på klusterallokeringen, och klusterallokeringen är hur filsystemet allokerar diskutrymme för allt. När du formaterar en enhet är FAT32 ett av alternativen.
FAT32 är ett av sätten, och siffran 32 hänvisar till antalet bitar som arkiveringssystemet använder för att lagra adresser till dessa filer. Microsoft introducerade det. Så vad är funktionerna i FAT32?
- Kompatibel med ett stort antal enheter.
- Arbeta plattformsoberoende eller gränsöverskridande operativsystem.
- Maximal filstorlek 4 GB och partitionsstorlek 8 TB
- Inte lika effektivt som NTFS och är mindre säkert
FAT 32 introducerades av Microsoft under lanseringen av Windows 95 för att stödja större hårddisklagring och partitionsstorlek. Tidigare använde Microsoft FAT och FAT 16.
Hur formaterar man FAT32?
Här är listan över verktyg du kan använda för att formatera vilken lagringsenhet som helst som FAT 32. Den kan användas på vilken lagringsenhet som helst, inklusive extern eller intern, hårddisk eller SSD, SD-kort eller USB-enhet.
Innan vi börjar, se till att du har tagit en säkerhetskopia av data som finns på den enhet du planerar att formatera. Om du inte har säkerställt att det inte finns några viktiga filer i den. När de formaterats är det inte möjligt att återställa filerna med en standardmetod. Du kommer att behöva använda återställningsprogramvara istället, och det är tidskrävande.
Formatera till FAT32 med FAT32 Formatter (Windows 11)
Formatera till FAT32 via File Explorer (Windows 11)
Formatera Drive till FAT32 med Diskhantering (Windows 11)
Formatera enheten till FAT32 med kommandotolken
Formatera till FAT32 med FAT32 Formatter (Windows 11)
EaseUS Partition Manager är professionell programvara som kan hantera alla typer av operationer relaterade till en disk, inklusive formatering av partitioner och enheter till FAT32. Mjukvaran kommer väl till pass när du vill formatera din hårddisk till FAT32, men du vet inte hur du gör det på rätt sätt.
Här är listan över funktioner och funktioner:
- Klona/Skapa/Formatera/Ta bort partitioner
- Kopiera disk/partition
- Ändra storlek/Flytta/Slå samman partitioner
- Dynamisk volymhantering
- Migrera OS till SSD
- Ändra FAT32 till NTFS
- Primär/logisk partitionskonverterare
- MBR/GPT diskkonverterare
- Dynamisk/Basic Disk Converter
- .Skapa WinPE startbar disk
- Partitionsåterställning och återkallningsskydd
- SSD 4K-justering
- Skapa WinPE startbar disk
Det är enkelt att formatera valfri lagring med programvaran. När du har anslutit enheten startar du programvaran, högerklickar på enheten och väljer att formatera den till FAT32.
Steg 1. Starta EaseUS Partition Master, högerklicka på den partition du tänker formatera och välj "Formatera".
Steg 2. I det nya fönstret, skriv in partitionsetiketten, välj filsystemet FAT32/EXT2/EXT3/EXT4 och ställ in klusterstorleken enligt dina behov, klicka sedan på "OK".
Steg 3. Då kommer du att se ett varningsfönster, klicka på "Ja" i det för att fortsätta.
Steg 4. Klicka på knappen "Execute 1 Task(s)" i det övre vänstra hörnet för att granska ändringarna, klicka sedan på "Apply" för att börja formatera partitionen till FAT32/EXT2/EXT3/EXT4.
Formatera till FAT32 via File Explorer (Windows 11)
Windows File Explore hjälper inte bara med att visa och hantera filer, utan det kan också hantera grundläggande skivhantering. Om du inte vill använda någon programvara kan du använda File Explorer för att formatera de tillgängliga partitionerna. Du kan dock inte utföra operationer på disknivå med File Explorer.

Steg 1: Klicka på Filutforskaren i aktivitetsfältet och klicka på Den här datorn. Du bör kunna se alla anslutna enheter och partitioner.
Steg 2: Högerklicka på delen och välj format. Se till att du har en säkerhetskopia av alla viktiga data från partitionen; annars kommer du inte att återställa dem.
Steg 3: I formatfönstret, välj FAT32 från rullgardinsmenyn Filsystem, välj snabbformat och klicka på Start-knappen. När det är klart bör enheten vara redo att användas.
📖Läs också : Hur man formaterar SDXC till FAT32 , hur man formaterar SD-kort i Windows 10
Formatera Drive till FAT32 med Diskhantering (Windows 11)
Även om File Explorer är bra när du vill formatera partitioner, behöver du verktyget Diskhantering för att formatera hela din enhet till FAT32-filsystemet.
Obs: Var mycket försiktig när du använder det här verktyget. Om du av misstag tar bort någon partition för att driva, kommer du inte att kunna återställa dem.

Steg 1: Skriv Diskhantering och välj Skapa och formatera hårddiskpartitioner. När den öppnas visar den en lista över hårddiskar och partitioner.
Steg 2: Högerklicka på den och välj Formatera. Tänk på att inte använda den här operationen på en EFI eller primär partition. Du kommer att nekas åtkomst även om du gör det.
Steg 3: Du kan ställa in volymetikett, Format 32, som formatalternativ. När du är klar kan du använda den via File Explorer.
Formatera enheten till FAT32 med kommandotolken
Om du älskar att använda kommandotolken för nästan allt, kan du också formatera din USB-enhet i Windows med kommandot Format. Du kan också formatera med Windows Terminal eftersom den är lätt tillgänglig i Power Menu i Windows 11 eftersom kommandotolken är tillgänglig i Windows 10.
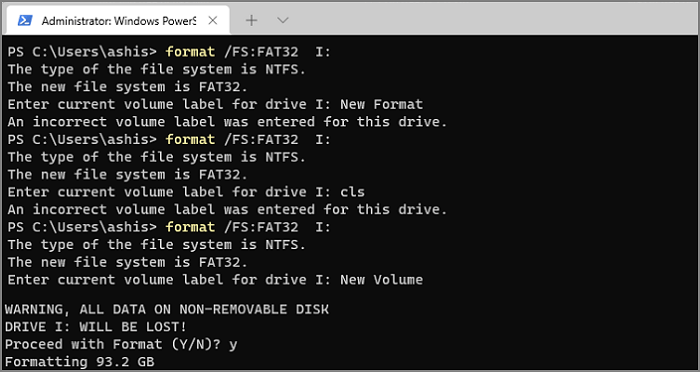
Steg 1: Använd WIN + X för att öppna Power Menu och välj Kommandotolken med administratörsbehörighet. Se till att notera enhetsbokstaven.
Steg 2: När kommandotolken öppnas, skriv format /FS:FAT32 och tryck på Enter.
Steg 3: Den ska nu visa operationsresultatet och enheten ska vara redo att användas.
FAT32 har en begränsning på den maximala storleken den kan stödja. Om du väljer att formatera en stor hårddisk med FAT32 kanske det inte fungerar. Den används bäst för enheter som USB-drivrutiner för korskompatibilitet.
Slutsats
Att formatera en partition eller enhet till FAT32 är enkelt på en PC. Enheten kan vara av valfritt format och typ; så länge det är tillgängligt eller detekterbart på datorn kan det formateras till vilket filsystem som helst.
Istället för att använda Windows-verktyg är det bättre att använda professionell programvara som EaseUS Partition Master. Det ger fler valmöjligheter, men användargränssnittet är lätt att förstå och du får en tydlig uppfattning om resultatet av dina handlingar.
Powiązane artykuły
-
[Löst] Antimalware-tjänst körbar högt minne/disk Windows 11/10 2024
![author icon]() Joël/2024/12/22
Joël/2024/12/22
-
[Ny] Hur man lägger till oallokerat utrymme till C Drive i Windows 10
![author icon]() Joël/2024/10/18
Joël/2024/10/18
-
Bästa betalda och gratis partitionshanteraren för Windows Server 2024
![author icon]() Joël/2024/10/23
Joël/2024/10/23
-
Så här fixar du Acer Laptop Screen Black [Orsaker och lösningar]🔥
![author icon]() Joël/2024/12/22
Joël/2024/12/22
