Spis treści
- Skapa en UEFI-startbar USB för Windows Boot Repair
- Hur man skapar en UEFI-startbar USB-enhet på 3 manuella sätt
- Hur man startar Windows 10-dator från UEFI-startbar USB-enhet
- Vad kan du göra med en UEFI-startbar disk
- Avslutning
SIDINNEHÅLL:
Hur man skapar en UEFI-startbar USB-enhet på 3 sätt
Hur man startar Windows 10-dator från UEFI-startbar USB-enhet
Vad kan du göra med en UEFI-startbar disk
Hur skapar man en Windows 10 UEFI-startbar USB-enhet? Vi vet alla att det finns två startlägen för datorer: BIOS VS UEFI . Om du har en dator med ett Unified Extensible Firmware Interface (UEFI), istället för det äldre Basic Input/Output System (BIOS), bör du veta hur du skapar en UEFI startbar USB-enhet på Windows 10.
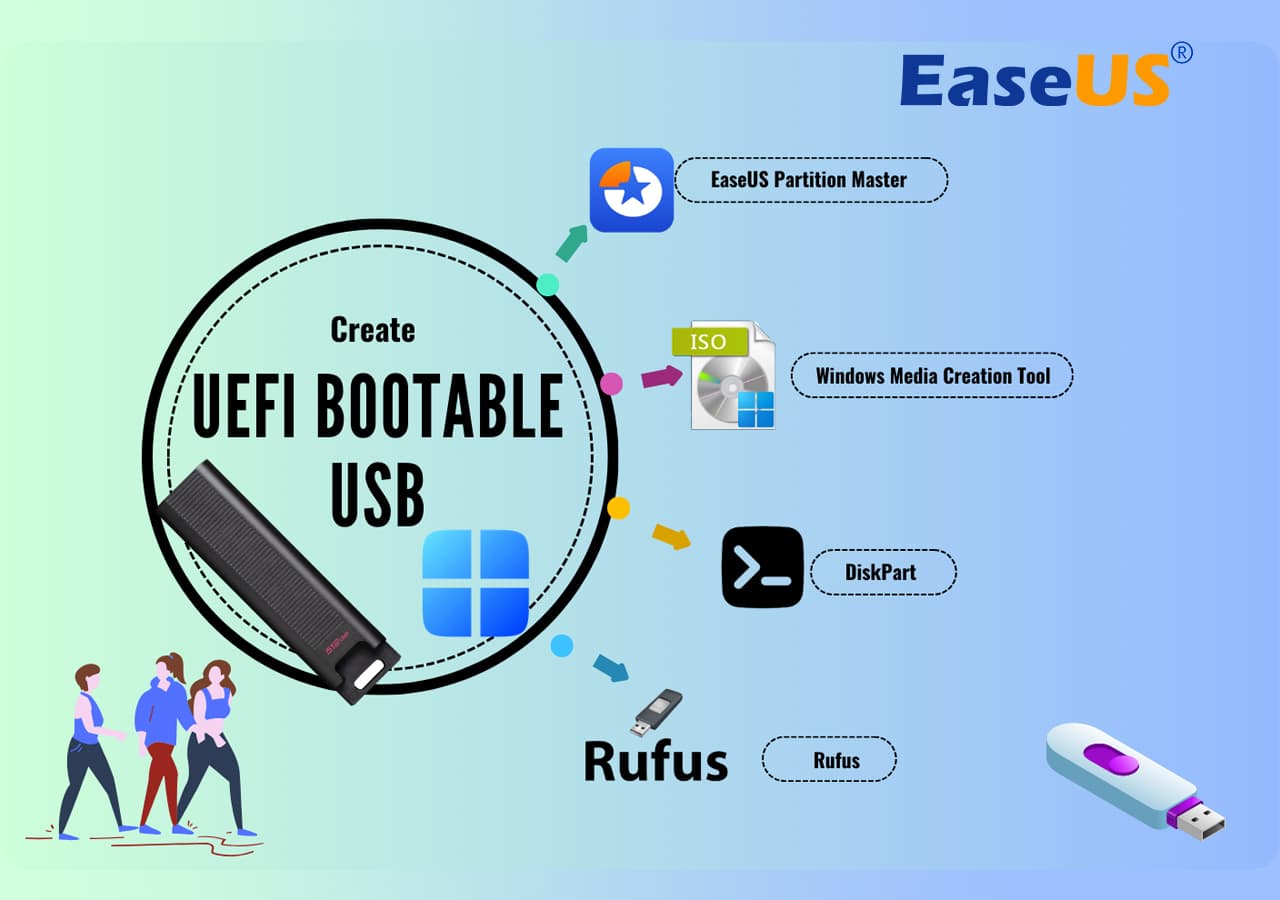
Det finns flera olika sätt att göra en startbar disk i UEFI-läge. Låt oss lära oss tillsammans. Om du gillar de tillhandahållna metoderna och den här sidan hjälper dig att lösa vissa problem, glöm inte att dela den med dina vänner och underlätta dem från eländiga datorhanteringsproblem:
Skapa en UEFI-startbar USB för Windows Boot Repair
- Längd: 10-15 minuter
- Målanvändare: Nybörjare och icke-tekniker
- OS som stöds: Windows 11, Windows 10, Windows 8.1/8, Windows 7 och äldre system
När din dator inte kan starta kan du komma åt datorn för att åtgärda fel och hantera hårddiskar genom att använda en UEFI WinPE startbar disk. Pålitlig programvara för partitionshantering - EaseUS Partition Master gör att du kan skapa en UEFI-startbar disk med dess Boot Repair-funktion och bli av med PC-startproblem med framgång.
Sedan kan du reparera och hantera dina hårddiskar med avancerade lösningar eller återställa data genom att klona hårddisken. Här är stegen för att skapa en WinPE startbar USB-enhet:
Steg 1. För att skapa en startbar disk av EaseUS Partition Master, bör du förbereda ett lagringsmedium, som en USB-enhet, flash-enhet eller en CD/DVD-skiva. Anslut sedan enheten korrekt till din dator.
Steg 2. Starta EaseUS Partition Master och hitta funktionen "Bootable Media" till vänster. Klicka på den.
Steg 3. Du kan välja USB eller CD/DVD när enheten är tillgänglig. Men om du inte har en lagringsenhet till hands kan du även spara ISO-filen på en lokal enhet och senare bränna den till ett lagringsmedium. När du har gjort alternativet klickar du på knappen "Skapa" för att börja.
- Kontrollera varningsmeddelandet och klicka på "Ja".
Steg 4. När processen är klar kommer du att se ett popup-fönster som frågar om du vill starta om datorn från den startbara USB-enheten.
- Starta om nu: det betyder att du vill starta om den nuvarande datorn och ange EaseUS Bootable Media för att hantera dina diskpartitioner utan OS.
- Klart: det betyder att du inte vill starta om den nuvarande datorn utan att använda den startbara USB på en ny dator.

Obs: För att använda den startbara disken på en ny PC, måste du starta om måldatorn och trycka på F2/F8/Del-tangenten för att komma in i BIOS, och ställa in USB-startdisken som den första startdisken.
Vänta tålmodigt och din dator kommer automatiskt att starta upp från USB-startbara media och öppna EaseUS WinPE-skrivbordet.

När den startbara Easeus Partition Master-skivan har skapats kan du komma åt din dator och disken från denna USB-startbara enhet för efterföljande diskreparation. För en steg-för-steg-guide för att reparera PC-startproblem, ta dessa handledningar för hjälp:
Förutom att felsöka Windows-startproblem kan du också använda EaseUS Partition Maser för att skapa en startbar USB-enhet för att torka din hårddisk eller installera Windows 10 från USB med lätthet.
Hur man skapar en UEFI-startbar USB-enhet på 3 manuella sätt
I den här delen kommer vi att introducera tre vanliga manuella sätt att skapa en startbar USB-enhet med hjälp av Windows 10 Midea Creation-verktyg, Diskpart och programvara från tredje part - Refus.
Du kan välja det bästa sättet du gillar, och om du tycker att det här avsnittet är användbart, dela det med fler!
1. Använda Windows 10 Media Creation Tool
Microsoft Media Creation Tool kan användas för att skapa UEFI-startbara USB-media för en uppgradering på plats eller ren installation av Windows 10.
För att skapa en Windows 10 UEFI-startbar USB, förbered en USB-flashenhet med minst 8 GB kapacitet. Använd sedan dessa steg:
Steg 1. Ladda ner Windows 10 installationsmedia från Microsofts officiella webbplats.

Steg 2. Kör exe-filen för MediaCreationTool. Klicka på "Acceptera" för att godkänna licensvillkoren.
Steg 3. På installationsskärmen för Windows 10 väljer du "Skapa installationsmedia (USB-flashenhet, DVD eller ISO-fil) för en annan dator". Klicka på knappen "Nästa".

Steg 4. Klicka på "Nästa" på skärmen för språk, utgåva och arkitektur. Välj alternativet "USB-minne" och klicka på "Nästa".

Steg 5. Välj ditt anslutna USB-minne från listan. Och klicka på "Nästa > Slutför" för att slutföra processen. Vänta tills Media Creation Tool laddar ner filerna och skapar ett startbart USB-minne som du kan använda för att installera Windows 10 på enheter med stöd för UEFI och BIOS.
2. Med Diskpart
Med det inbyggda Diskpart-verktyget kan du också skapa en Windows 10 UEFI-startbar USB-enhet. Observera att den här lösningen kräver kommandoradsoperationer, så om du inte är säker är det bättre att välja en enklare grafisk lösning.
Processen att skapa en USB-startbar enhet raderar all data på den. Kom ihåg att säkerhetskopiera viktiga filer och data i förväg.
Steg 1. Anslut ditt USB-minne till datorn.
Steg 2. Skriv CMD i sökrutan och högerklicka på kommandotolken och välj Kör som administratör.
Steg 3. Skriv Diskpart i kommandotolken och tryck på Retur.
Steg 4. Skriv följande kommandon i ordning och tryck på Retur efter varje.
lista disk
välj disk #
rena
skapa primär partition
välj partition 1
aktiv
format fs=fat32 (det betyder att du formaterar enheten med fat32 filsystem)
tilldela
utgång

Steg 5. Kopiera Windows-installationsfilerna till USB-minnet.
- Installera installations-DVD:n för Windows i den optiska enheten och låt oss anta att enhetsbeteckningen är "G:".
- Öppna kommandotolken och skriv följande innehåll:
- g: (Byt ut g med bokstaven för din DVD-enhet)
- cd boot (Detta betyder att byta till startkatalogen)
- bootsect /nt60 e: (ersätt e med USB-enhetsbeteckningen)
- cd\
- G: \xcopy f:\*.* /s/h/ff:\ (s betyder att kopiera kataloger och underkataloger, h betyder att kopiera dolda filer och systemfiler, h betyder att visa fullständiga käll- och målfilnamn under kopiering).
Vänta tills proceduren är klar. Sedan avslutas processen med att skapa en startbar UEFI-flashenhet med Windows 10.
3. Med Rufus
Om du har svårt att skapa Windows 10 UEFI startbar USB med Diskpart kan du använda Rufus, ett öppen källkodsprogram som låter dig skapa en UEFI startbar disk på Windows 10/8/7.
Steg 1. Ladda ner Rufus från den officiella webbplatsen: https://rufus.ie/en/.
Steg 2. Anslut ditt USB-minne till datorn.
Steg 3. Kör det här programmet och gör följande huvudinställningar:
- Enhet: Välj ditt USB-minne.
- Startval: Välj DISK eller ISO-bild. Och klicka på VÄLJ-knappen för att välja Windows 10 ISO-filen från mappplatsen.
- Partitionsschema: Välj GPT för UEFI.
- Målsystem: Välj UEFI (icke CSM).
- Filsystem: Välj NTFS.
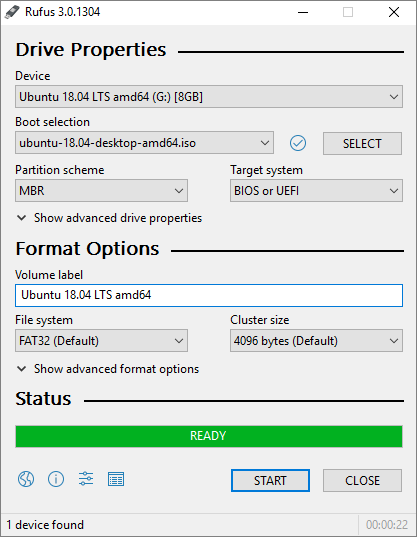
På andra alternativ och inställningar, välj baserat på den faktiska situationen. Klicka sedan på START-knappen för att låta Rufus skapa ett UEFI USB-minne.
Hur man startar Windows 10-dator från UEFI-startbar USB-enhet
Du kan skapa en UEFI-startbar USB-enhet på Windows 10 genom att använda någon av metoderna ovan. När du har skapat startskivan måste du också veta hur du startar din dator från den startbara USB-enheten.
Följ stegen nedan för att starta din dator från Windows 10 UEFI startbar USB-enhet.
Steg 1. Anslut den startbara USB-disken från UEFI till en död, ostartbar, otillgänglig Windows-dator.
Steg 2. Starta om datorn, håll ned F2/F11/Del för att komma in i BIOS.
Steg 3. Gå till avsnittet Boot Drive och ställ in UEFI bootable USB som startenhet.
Steg 4. Spara ändringarna och avsluta BIOS. Vänta tills din dator startar från den UEFI-startbara USB-disken.

Om du gillar det här verktyget, dela gärna detta för att hjälpa fler av dina vänner online att felsöka Windows-startproblem, systemfel eller OS-installationsproblem med lätthet:
Vad kan du göra med en UEFI-startbar disk
Här är de viktigaste skälen till att använda en startbar USB-disk. Med en UEFI-startbar USB-enhet kan du:
- ✔️Slutför en Windows-uppgradering på plats
- ✔️Ren installation av Windows 10
- ✔️Starta systemet när din dator inte kan startas på grund av en virusattack, MBR-skada , dåliga sektorer, korrupta systemfiler, etc.
- ✔️Den startar också din dator för att utföra en diskkontroll och reparation
En UEFI-startbar disk låter dig också säkerhetskopiera system, använda portaloperativsystem på en främmande dator och skydda datorns datasäkerhet.
Avslutning
Hur skapar du en UEFI-startbar USB på Windows 10? Om du fortfarande kämpar med den här frågan kan du hitta svaret här. Du kan skapa en UEFI-startbar disk på fyra sätt genom att använda Windows 10 installationsmedia, Diskpart och Refus.
Om du behöver starta din dator från en USB-startbar disk och hantera eller reparera din disk i en WinPE-miljö, rekommenderar vi starkt att du använder EaseUS Partition Master, som gör att du kan klona en felaktig hårddisk till en ny hårddisk/SSD.
Powiązane artykuły
-
Hur man initierar SSD i Windows 10/8/7
![author icon]() Joël/2024/12/22
Joël/2024/12/22
-
Hur man kontrollerar SSD-hälsan på Windows 10 [Säker och effektiv guide]
![author icon]() Joël/2024/10/17
Joël/2024/10/17
-
Ta bort en partition på en USB-enhet i Windows 11/10
![author icon]() Joël/2024/09/11
Joël/2024/09/11
-
6 bästa hårddiskformateringsverktyget | Hårddiskformateringsverktyg
![author icon]() Joël/2024/09/11
Joël/2024/09/11
