Spis treści
- Varför konvertera MBR till GPT?
- Andra 3 sätt att konvertera MBR till GPT
- Bästa sättet att konvertera MBR till GPT eller GPT till MBR utan dataförlust
- Hur man aktiverar UEFI-läge efter att ha konverterat systemdisk till GPT
- Bottom Line
- Konvertera MBR till GPT CMD vanliga frågor

Bästa sättet att konvertera MBR till GPT eller GPT till MBR utan dataförlust i Windows:
- Installera och kör diskkonverteraren, högerklicka på MBR-disken och välj "Konvertera till GPT" eller "Konvertera till MBR" .
- Klicka på "Execute 1 Operation" .
- Klicka på knappen "Ansök".
- Läs mer >>
Det här är en handledning för att lära dig hur du konverterar MBR till GPT utan dataförlust. Genom att läsa i 3-4 minuter kan du få ett bästa sätt och andra 3 lösningar.
- Bästa sättet att konvertera MBR till GPT utan att förlora data (för nybörjare)
- Tips 1. Konvertera MBR till GPT CMD med verktyget Diskpart (måste ta bort partitioner)
- Tips 2. Använd Diskhantering för att konvertera MBR till GPT (Behöver ta bort partitioner)
- Tips 3. Använd MBR2GPT.exe för att konvertera MBR till GPT (komplicerat, lämpligt för avancerade användare)
Varför konvertera MBR till GPT?
Oavsett om du känner till MBR och GPT måste du ha råkat ut för en sådan situation. Din disk har 4 TB utrymme, men du kan bara använda 2 TB utrymme. Varför visar en 4TB hårddisk bara 2TB ? Detta beror på att MBR endast stöder upp till 2 TB volymstorlek och 4 GB filstorlek. Till skillnad från MBR-disken har GPT-disken inte sådana begränsningar. Du kan se skillnaden i den här tabellen.

Konvertering från MBR (Master Boot Record) till GPT (GUID Partition Table) kan erbjuda flera betydande fördelar, särskilt för moderna datormiljöer. Här är de viktigaste anledningarna till varför man kan överväga att konvertera MBR till GPT:
- 📌 Övervinna lagringsbegränsningar: GPT stöder mycket större diskstorlekar, upp till 9,4 zettabyte (ZB), jämfört med MBR:s gräns på 2 terabyte (TB). Detta gör GPT mer lämpad för moderna högkapacitetsenheter.
- 📌 Antal partitioner: GPT tillåter upp till 128 primära partitioner, medan MBR är begränsad till 4 primära partitioner eller 3 primära och 1 utökad partition. Detta ger större flexibilitet när det gäller att organisera data och partitionera enheter.
- 📌 Kompatibilitet med moderna system: GPT fungerar med UEFI (Unified Extensible Firmware Interface), som är den moderna ersättningen för BIOS. Detta möjliggör snabbare starttider och bättre säkerhetsfunktioner.
Efter att ha lärt oss varför GPT överstiger MBR, låt oss utforska hur man konverterar MBR till GPT utan att förlora data.
Hur man ändrar MBR till GPT utan att förlora några data
Steg 1. Ladda ner och starta EaseUS Partition Master på din dator.
Steg 2. Gå till Diskkonverterare, välj "Konvertera MBR till GPT" och klicka på "Nästa" för att fortsätta.

Steg 3. Välj mål-MBR-disken som du tenderar att konvertera till GPT och klicka på "Konvertera" för att starta konverteringen.

Viktigt: Du måste vara uppmärksam på en sak. Om disken du vill konvertera är systemdisken, se till att datorns moderkort stöder startläget för målpartitionsstilen. Kom ihåg att MBR stöder BIOS och GPT stöder UEFI. EaseUS Partition Master vägleder dig att ändra startläge efter konvertering.
Andra 3 sätt att konvertera MBR till GPT
Du kan lära dig tre andra sätt att konvertera MBR till GPT eller GPT till MBR i den här artikeln. Observera att dessa tre lösningar kommer att orsaka dataförlust om du glömmer att säkerhetskopiera partitioner. Letar du efter en dataskyddslösning? Gå tillbaka till att använda EaseUS Partition Master .
Så vi rekommenderar starkt att du säkerhetskopierar dina filer i förväg och sedan utför dataåterställning efter konverteringen. Om det finns många filer på din hårddisk, rekommenderas du att säkerhetskopiera dina data effektivt med hjälp av den kostnadsfria säkerhetskopieringsmjukvaran - EaseUS Todo Backup.
Tips 1. Konvertera MBR till GPT med DiskPart Tool
Diskpart-verktyget kan konvertera MBR till GPT i CMD. Men när du byter disk till GPT kommer Diskpart att radera alla filer och mappar från din hårddisk. Efter att ha säkerhetskopierat filerna, följ stegen nedan för att använda Diskpart i CMD för att konvertera MBR till GPT.
Steg 1. Skriv CMD i sökrutan. Högerklicka på Kommandotolken och välj "Kör som administratör". Om CMD inte är tillgängligt kan du använda PowerShell istället.
Steg 2. Öppna kommandotolken, skriv DiskPart och tryck på Retur.
Steg 3. Skriv listdisk och tryck på Enter. (Anteckna numret på den disk du vill konvertera till GPT)
Steg 4. Skriv select disk X . (Byt ut X:et mot rätt nummer på din hårddisk)
Steg 5. Skriv nu clean och tryck på Enter. Detta kommando tar bort alla filer och partitioner från din hårddisk, så säkerhetskopiera alla viktiga filer i förväg.
Steg 6. Skriv convert gpt och tryck på Enter.
Denna metod är inte lämplig för datornybörjare. Om du av misstag rensade en partition med DiskPart kan du ångra DiskPart-rensningen för att hämta dina filer.
Så här konverterar du GPT till MBR med kommandotolken:
- lista disk
- välj disk *
- rena
- konvertera mbr
- utgång

Hur installerar jag Windows 10 på GPT-partitionen?
Kan inte installera Windows 11/10 på GPT-partitionen? Den här sidan visar hur du installerar Windows 11/10 på GPT-partitionen på det enklaste sättet.

Tips 2. Konvertera MBR till GPT Disk med Diskhantering
På samma sätt som att använda CMD måste du också ta bort alla partitioner på din disk med Diskhantering. Innan du konverterar disken från MBR till GPT eller från GPT till MBR bör du säkerhetskopiera din disk. Om du vill återställa en raderad partition kan du använda ett programverktyg för återställning av partitioner för att få tillbaka dina förlorade data och partition.
Så här konverterar du MBR till GPT:
Steg 1 . Högerklicka på "Den här datorn", välj "Hantera" och gå sedan till "Diskhantering".
Steg 2 . Högerklicka på volymerna på måldisken och välj "Ta bort volym..."
Steg 3 . När din disk blir tom (visas som oallokerat utrymme), högerklicka på din disk och välj "Konvertera till GPT-disk".

Så här konverterar du GPT till MBR i Diskhantering:
- Högerklicka på en volym och välj Ta bort volym. Ta bort alla volymer.
- Högerklicka på disken och välj Konvertera till MBR-disk.
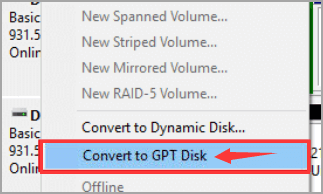
Tips 3. Konvertera MBR till GPT utan att förlora data med MBR2GPT
MBR2GPT.exe är ett inbyggt Windows-verktyg som används för att konvertera disken från MBR till GPT. Fördelen med det här verktyget är att det inte förstör filerna på din disk under konverteringen.
Men det rekommenderas inte eftersom det är komplicerat att använda och du kan stöta på olika problem enligt feedback från andra användare. Dessutom är den bara tillgänglig i Windows 10 version 1730 och senare.
1. Kör MBR2GPT i WinPE för att konvertera MBR till GPT CMD
Steg 1. Klicka på Start-knappen > klicka på strömknappen > håll ned Skift-tangenten och klicka på Starta om för att komma åt skärmen Avancerad start.
Steg 2. Navigera till "Felsökning > Avancerade alternativ > Kommandotolk."
Steg 3. I Kommandotolken matar du in dessa kommandon i rätt ordning och trycker på Retur efter varje kommandorad.
- mbr2gpt /validera
- mbr2gpt /konvertera
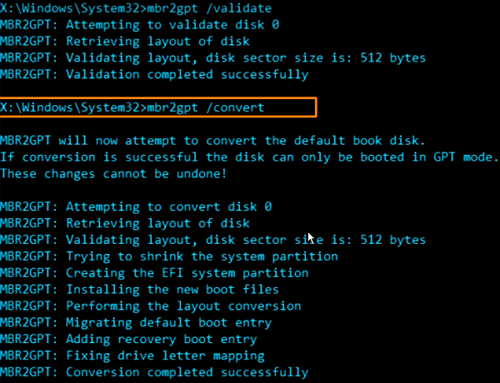
Efter att ha kört dessa kommandon kommer din disk att konverteras från MBR till GPT utan dataförlust.
2. Kör MBR2GPT i Full Windows OS för att konvertera MBR till GPT
MBR2GP-verktyget är utformat för att köras i en kommandotolk för Windows Preinstallation Environment (Windows PE), men kan också köras från hela Windows 10-operativsystemet (OS) genom att använda alternativet /allowFullOS.
Steg 1. Kör Kommandotolken (Admin) på din Windows 10.
Steg 2. Skriv kommandoraderna nedan och tryck enter efter varje.
- mbr2gpt /validera /allowFullOS
- mbr2gpt /convert /allowFullOS
Du kan kontrollera detaljerna för MBR2GPT.EXE i relaterade Microsoft-dokument.
Om du fortfarande inte är säker på konverteringsprocessen. du kan kolla den här instruktionsvideon för mer detaljerad information:
t
Bästa sättet att konvertera MBR till GPT eller GPT till MBR utan dataförlust
Diskkonverteringsverktyget - EaseUS Partition Master uppfyller perfekt dina krav på att ändra MBR till GPT utan dataförlust. Oavsett om du vill konvertera MBR till GPT eller konvertera GPT till MBR, kan du använda denna programvara för att få det gjort utan att ta bort volymerna på din disk.
- EaseUS Partition Master -
Din Smart Windows 11 Update Disk Manager
- MBR till GPT-konverterare , gör disken redo för Windows 11 .
- Migrera Windows 11 till ny SSD med 1-klick.
- Praktiskt att utöka eller kombinera partitioner i Windows 11 .
- Klona och uppgradera diskar utan dataförlust.
Oavsett om du är nybörjare eller expert, gör det här verktyget det enkelt att ändra partitionsstilen i Windows 11/10/8/7 nu.
Hur man aktiverar UEFI-läge efter att ha konverterat systemdisk till GPT
Om du har konverterat en systemdisk (MBR) till GPT måste du aktivera UEFI-startläget på din dator för att göra operativsystemet startbart. Här är stegen:
Steg 1. Starta om datorn och tryck på F2, F8, F12 och Del för att öppna BIOS-startmenyn.
Steg 2. Leta upp alternativmenyn "Boot" och aktivera UEFI-läget.
- Ställ in Starta CSM på Aktiverad.
- Ställ in Boot Device Control till UEFI Only
- Ställ in Boot from Storage Devices till UEFI-drivrutin först
Steg 3. Ställ in UEFI OS Boot-alternativet högst upp på Boot Priority List.
Steg 4. Spara ändringarna och avsluta BIOS, starta om datorn från GPT-disken

Efter detta, vänta tålmodigt. Din dator startar automatiskt från GPT-disken
Bottom Line
Efter att ha läst den här guiden kommer du att upptäcka att användning av EaseUS Partition Master är det enklaste sättet att konvertera MBR till GPT utan dataförlust bland de fyra lösningarna. Med det här verktyget kan du konvertera MBR till GPT eller konvertera GPT till MBR direkt utan att ta bort någon partition.
Om du föredrar att använda Diskhantering eller DiskPart för att konvertera MBR till GPT, kom ihåg att säkerhetskopiera din disk i förväg. Om du försöker använda MBR2GPT.exe, se till att din disk uppfyller Microsofts krav; annars kommer konverteringen inte att fortsätta och ett fel uppstår.
Konvertera MBR till GPT CMD vanliga frågor
1. Hur byter jag från GPT till MBR gratis?
- Ladda ner, installera och öppna EaseUS Partition Master gratis för alla användare.
- Klicka på "Disk Converter" och välj "Konvertera GPT till MBR".
- Följ instruktionerna .
2. Kan jag konvertera MBR till GPT utan att formatera?
Ja, sättet att konvertera MBR till GPT utan formatering är att köra en tredjeparts MBR till GPT-omvandlare, EaseUS Partition Master.
3. Hur skapar jag en GPT-partition i CMD?
Öppna kommandotolken och skriv följande kommandon:
- diskdel
- lista disk
- välj disk X
- rena
- konvertera gpt
Powiązane artykuły
-
Hur man slår samman partitioner på SSD i Windows 11/10 [Steg-för-steg-guide]
![author icon]() Joël/2024/12/22
Joël/2024/12/22
-
Hur klonar jag hårddisk till SSD i Windows 11 och gör den startbar? 2022 komplett guide
![author icon]() Joël/2024/09/11
Joël/2024/09/11
-
[Ny] Få 2024 officiella EaseUS Partition Master License Code, seriell nyckel här!
![author icon]() Joël/2024/12/22
Joël/2024/12/22
-
Hur man startar Windows från SD-kort [fullständig guide]
![author icon]() Joël/2024/12/22
Joël/2024/12/22
