Spis treści
- Antimalware-tjänst Körbar Hög CPU/Disk/Minnesanvändning
- 5 sätt att fixa antimalware-tjänsten Exekverbar hög diskanvändning
- Kör din dator utan Antimalware Service Executable High CUP Issue
- Bonustips: Hur man partitionerar hårddiskar på Windows 11/10/8/7 gratis
- Läs mer om Antimalware Service Executable High CPU
Om du upptäckte att Antimalware Service Executable hög diskanvändning förekommer på Windows 11/10, ta det lugnt, du är inte ensam. Många Windows-användare stöter på problem med högt minne av Antimalware Service Executable.
I den här artikeln kommer du att lära dig allt om Antimalware Service Executable och hur man fixar Antimalware Service Executable problem med hög CPU.
Dessutom rekommenderar vi i slutet av denna artikel ett gratis partitionshanteringsverktyg som hjälper dig att enkelt skapa, ändra storlek, klona, flytta, slå samman och formatera partitioner för att förbättra datorns prestanda.
| Användbara lösningar | Steg-för-steg felsökning |
|---|---|
| Fix 1. Inaktivera realtidsskydd | Stäng av realtidsskyddet för att lösa Antimalware Service Exekverbar hög... Fullständiga steg |
| Fix 2. Ändra Windows Defender's schemaläggningsalternativ | Ändra Windows Defenders schema är en annan metod för att lösa Antimalware... Fullständiga steg |
| Fix 3. Lägg till Executable Antimalware Service till Exclusion List | Tryck på Windows-tangenten + I samtidigt för att öppna fönstret Inställningar. Klicka på... Fullständiga steg |
| Fix 4. Inaktivera Windows Defender | Tryck på Windows-tangenten + R för att öppna dialogrutan Kör. I dialogrutan Kör, skriv ... Fullständiga steg |
| Fix 5. Uppdatera alla enhetsdrivrutiner | Du kan också försöka fixa problem med körbar hög processor för Antimalware Service... Fullständiga steg |
Antimalware-tjänst Körbar Hög CPU/Disk/Minnesanvändning
Antimalware Service Executable (Msmpeng.exe)-processen är en del av Windows Defender, en inbyggd antivirusfunktion som följer med Windows 11/10. Du hittar detta på fliken Detaljer i Aktivitetshanteraren.
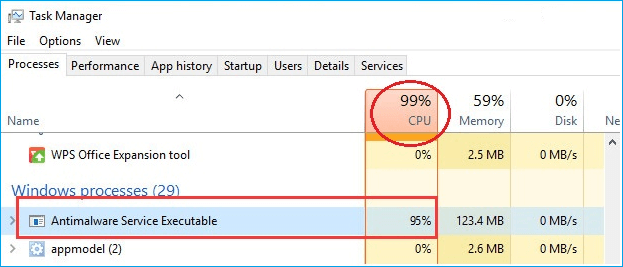
Antimalware Service Executable tillhandahåller genomsökning i realtid och är ansvarig för att kontrollera filer för skadlig programvara när du kommer åt dem. Den utför också systemsökningar i bakgrunden för att söka efter farlig programvara, installerar antivirusdefinitionsuppdateringar och gör allt annat som en säkerhetsapplikation som Windows Defender behöver göra.
Dess skanning är starkt beroende av din dators CPU; det är därför du hittar Antimalware Service Executable hög CPU, enorm disk, minne, RAM och till och med nätverksbandbredd, som dränerar datorresurser, särskilt efter att ha fått en Windows 11/10-uppdatering.
5 sätt att fixa antimalware-tjänsten Exekverbar hög diskanvändning
Om Antimalware Sevice Executable-processen tar upp en hög CPU på din Windows 10, oroa dig inte. Vi har enkla lösningar för dig att hantera det. Läs nu den här artikeln på djupet och prova de enkla metoderna för att lösa problemet.
Fix 1. Inaktivera realtidsskydd
Antimalware Service Exekverbar problem med hög diskanvändning är stort på grund av realtidsfunktionen, som ständigt skannar din Windows-dator oavsett vad du gör. Den agerar snabbt och förbrukar mycket CPU-lagring, vilket leder till hög CPU- och minnesanvändning.
Den mest troliga lösningen på problemet med körbar hög CPU för Antimalware Service är att stänga av realtidsskyddet. Efter detta kommer Windows Defender inte att fungera och din dator kommer att vara sårbar. Så använd den här metoden endast som en tillfällig lösning.
Steg 1. Klicka på "Start-menyn > Inställningar > Uppdatering och säkerhet".
Steg 2. Välj "Windows-säkerhet > Virus- och hotskydd > Hantera inställningar".
Steg 3. Växla inställningen "Realtidsskydd" till Av.
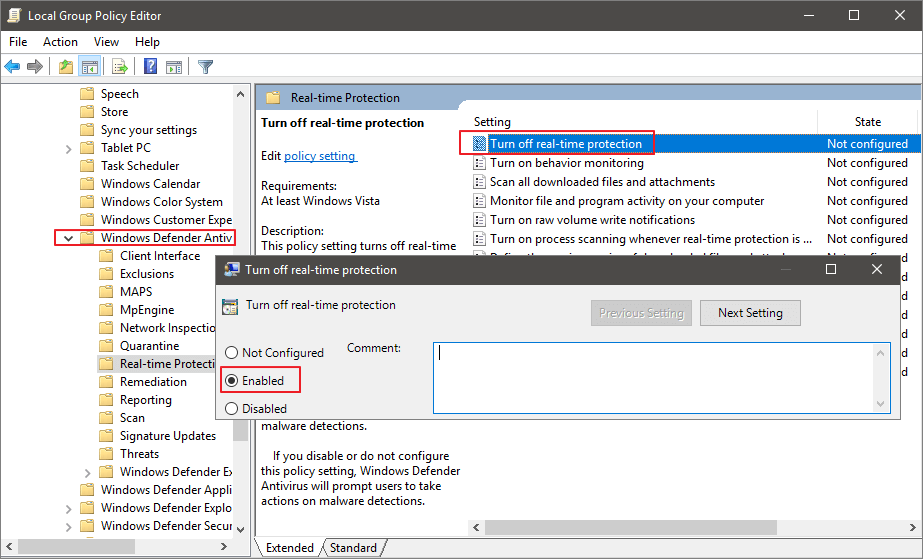
Fix 2. Ändra Windows Defender's schemaläggningsalternativ
Ändra Windows Defenders schema är ett effektivt sätt eftersom realtidsskyddsfunktionen främst orsakar felet. Följ detaljerna nedan och åtgärda problemet med körbar antimalware-tjänst med hög diskanvändning.
Steg 1. Tryck på Windows-tangenten + R samtidigt för att anropa rutan Kör. Skriv taskschd.msc och tryck på Retur.
Steg 2. Dubbelklicka på "Task Scheduler Library" > "Microsoft" > "Windows".
Steg 3. Hitta och expandera "Windows Defender". Dubbelklicka sedan på "Windows Defender Scheduled Scan".

Steg 4. Avmarkera "Kör med högsta privilegier" i egenskapsfönstret.
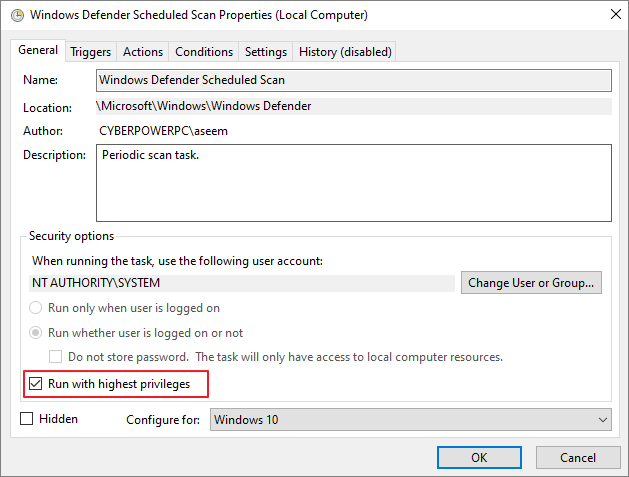
Steg 5. Avmarkera alla objekt i avsnittet "Villkor". Klicka sedan på "OK".
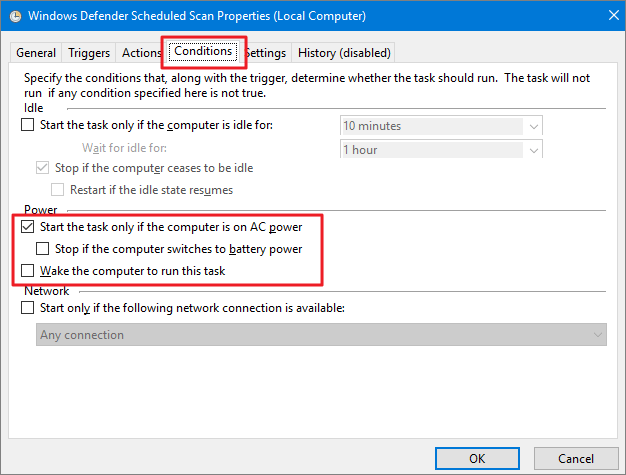
Med stegen ovan bör ditt fel åtgärdas nu. Om det tyvärr inte hjälper dig, se till att prova den andra lösningen nedan.
Fix 3. Lägg till Antimalware Service Executable till Windows Defender's Exclusion List
Steg 1. Tryck på Windows-logotypen + I samtidigt för att öppna fönstret Inställningar. Klicka på "Uppdatera och säkerhet".
Steg 2. Klicka på "Windows Defender". Klicka sedan på "Lägg till ett undantag" i Undantag.

Steg 3. Klicka på "Uteslut en .exe-, .com- eller .scr-process".
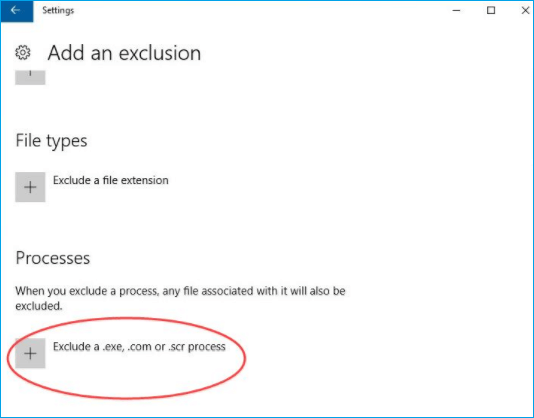
Steg 4. Skriv MsMpEng.exe . Klicka sedan på "OK".
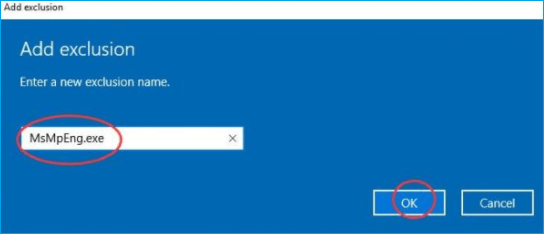
Fix 4. Inaktivera Windows Defender i registret
När din Windows-försvarare blev korrupt genom att vara överansträngd på grund av kontinuerlig filskanning, kan problemet med hög CPU-hög CPU för Antimalware Service lösas genom att inaktivera Windows Defender.
Steg 1. Tryck på Windows-tangent + R för att öppna dialogrutan Kör.
Steg 2. I dialogrutan Kör skriver du regedit och klickar på "OK" för att öppna Registerredigeraren.
Steg 3. I navigeringsrutan till vänster dubbelklickar du på mapparna för att navigera till HKEY_LOCAL_MACHINE\SOFTWARE\Policies\Microsoft\Windows Defender .
Steg 4. Om du hittar en registerpost som heter DisableAntiSpyware, dubbelklicka på den och ställ in dess värdedata till 1.
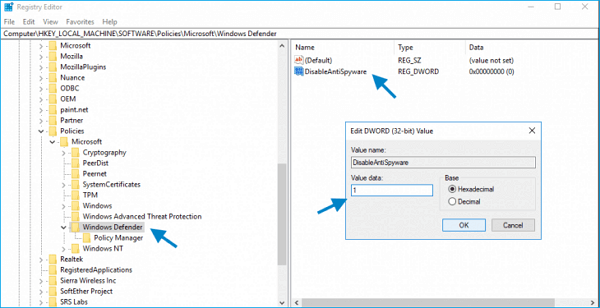
Obs: Om du inte ser en registerpost med namnet DisableAntiSpyware, högerklickar du i huvudfönstret i Registerredigeraren och väljer "Nytt" > "DWORD (32 bitar) värde". Namnge denna nya registerpost DisableAntiSpyware. Dubbelklicka på den och ställ in dess värdedata till 1.
Fix 5. Uppdatera alla tillgängliga enhetsdrivrutiner
Körs ditt Windows 10 fortfarande långsamt efter att ha provat ovanstående? Du kan också försöka uppdatera alla dina tillgängliga enhetsdrivrutiner. De senaste drivrutinerna kan hålla din dator igång stabilt och snabbt.
Du kan manuellt uppdatera dina enhetsdrivrutiner manuellt genom att gå till tillverkarens webbplats och söka efter den exakta enhetens senaste korrekta drivrutin. Se till att välja drivrutiner som är kompatibla med din variant av Windows-systemversioner.
Kör din dator utan Antimalware Service Executable High CUP Issue
Windows Defender är ett gratis och värdefullt verktyg för att skydda din dator från en virusattack, men det kan säkert äta upp din CPU. Genom att följa metoderna i den här artikeln kommer du att kunna åtgärda problemet med hög diskanvändning av Antimalware Service Executable och hålla din dator igång med full hastighet.
Bonustips: Hur man partitionerar hårddiskar på Windows 11/10/8/7 gratis
När vi använder en dator vill vi alla att den ska prestera som bäst. Diskhantering är ett viktigt sätt att förbättra systemets prestanda. EaseUS Partition Master Free gör det enkelt att partitionera hårddiskar och dra full nytta av ditt diskutrymme. Den tillhandahåller andra partitions- och diskhanteringslösningar för Windows 11/10/8/7, till exempel:
- Ändra storlek/flytta partitioner (Pro-versionen gör det möjligt att flytta utrymme från D-enhet till C-enhet direkt), skapa, formatera, ta bort och slå samman partitioner
- Torka ut all data på hårddisken helt för att förhindra att information läcker eller återställs
Följande steg visar hur du ändrar storlek och flyttar partitioner enkelt och säkert med denna välkända programvara för partitionshantering.
Steg 1. Kontrollera om det finns ledigt utrymme För att dela upp en diskpartition i flera måste du se till att det finns tillräckligt med ledigt utrymme att tilldelas.
Steg 2. Krympa en diskpartition för att skapa oallokerat utrymme
Genom att göra det, börja med funktionen "Ändra storlek/flytta". Högerklicka på en partition med mycket ledigt utrymme och välj "Ändra storlek/flytta".
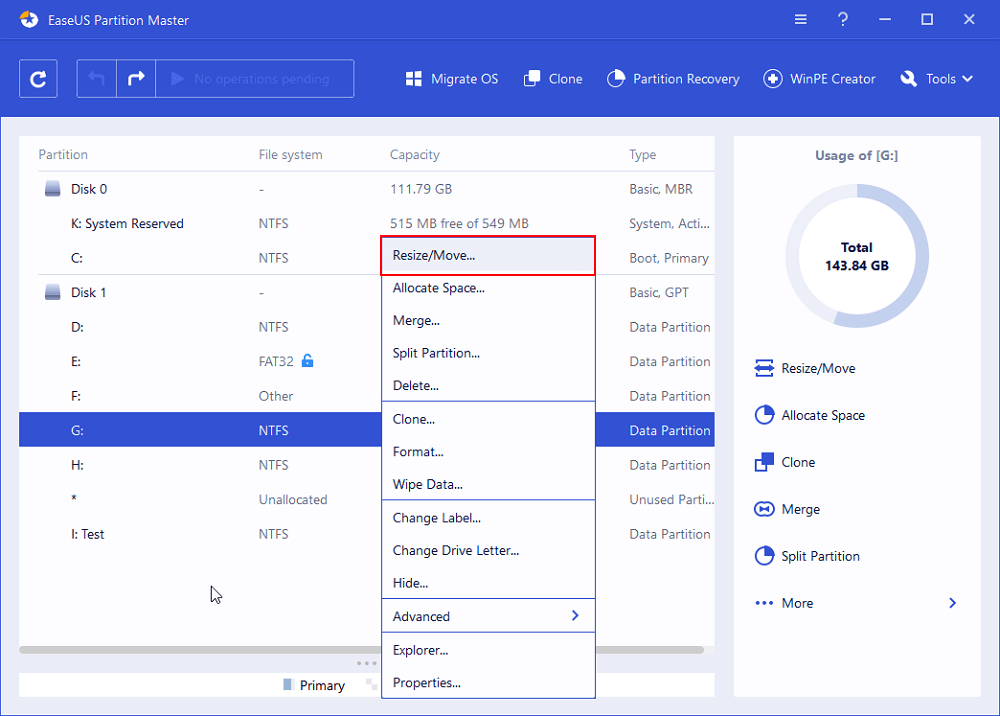
Dra endera änden av partitionen åt höger eller vänster så att du kan krympa dess storlek som den röda pilen gör, för att få gott om oallokerat utrymme. Du kan visuellt veta hur mycket utrymme du har minskat i området "Partitionsstorlek". Klicka på "OK".
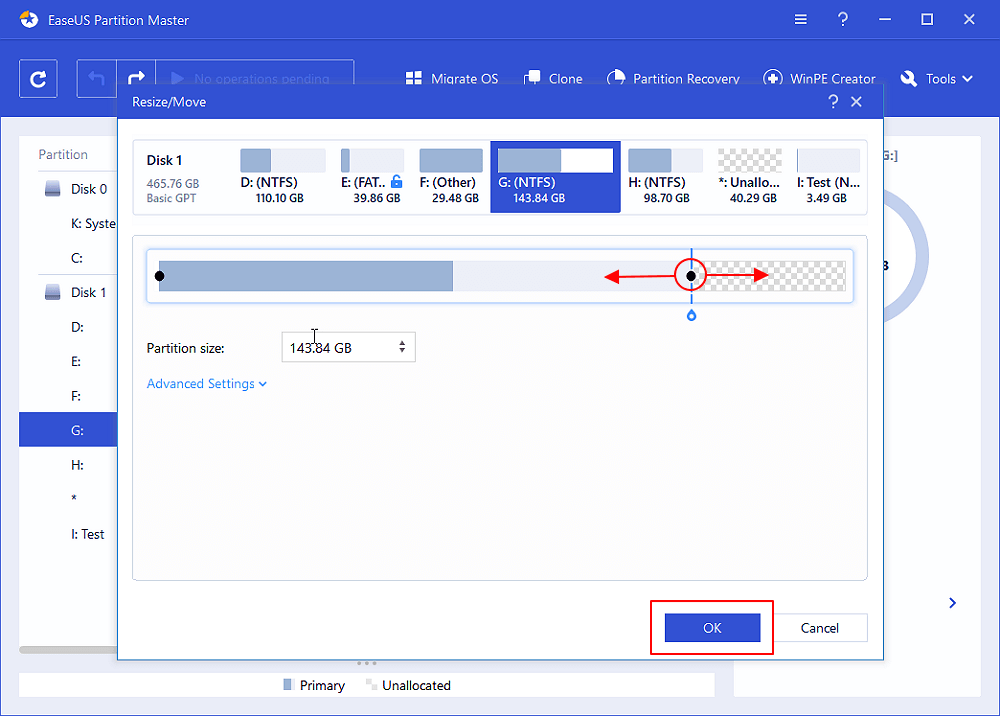
Äntligen måste du klicka på "Execute xx Operation" på toppmenyn och sedan "Apply" för att spara alla ändringar. Gå tillbaka till huvudfönstret, det bör finnas oallokerat utrymme under samma skiva som den krympta.
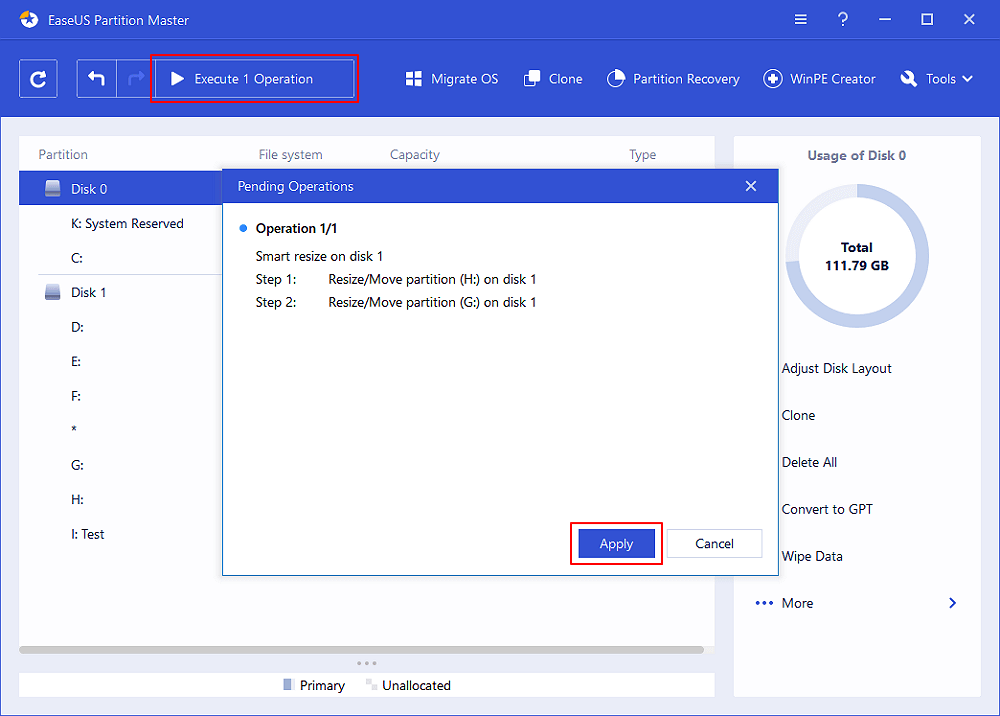
Steg 3. Skapa en ny partition på oallokerat utrymme
Det sista steget är att förvandla det oallokerade utrymmet till en användbar partitionsenhet med ett igenkänt filsystem. Högerklicka på det otilldelade utrymmet och välj "Skapa...".
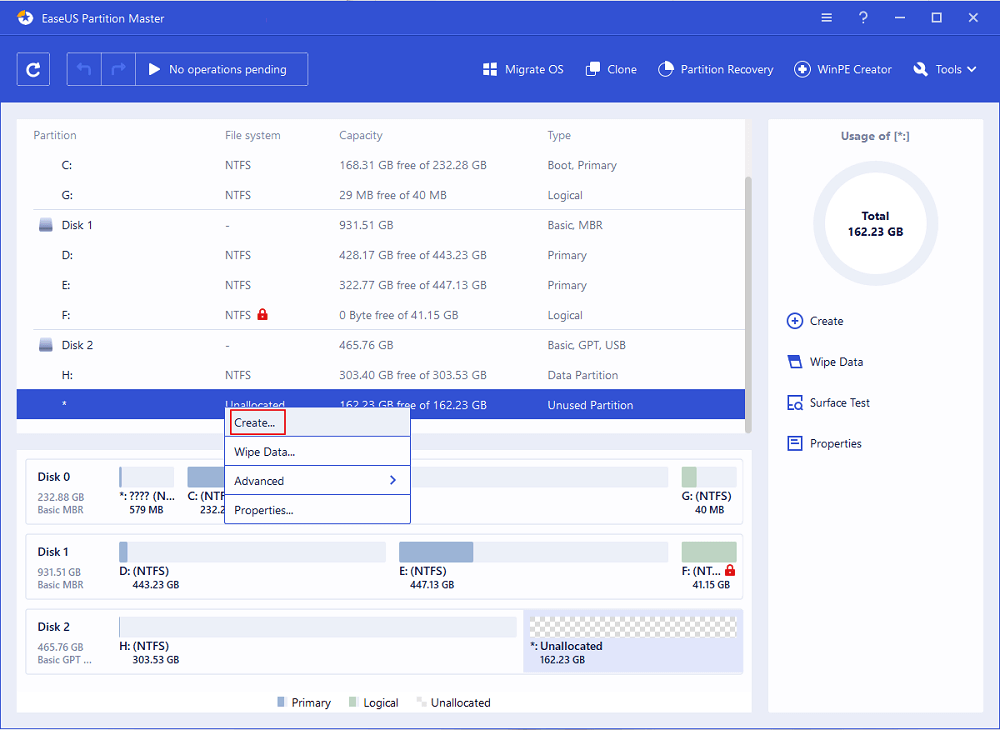
Anpassa partitionsinformationen genom att välja enhetsbeteckning, partitionsetikett, filsystem (NTFS, FAT32, EXT2/3/4, exFAT) och många fler inställningar i de avancerade inställningarna. Klicka på "OK".
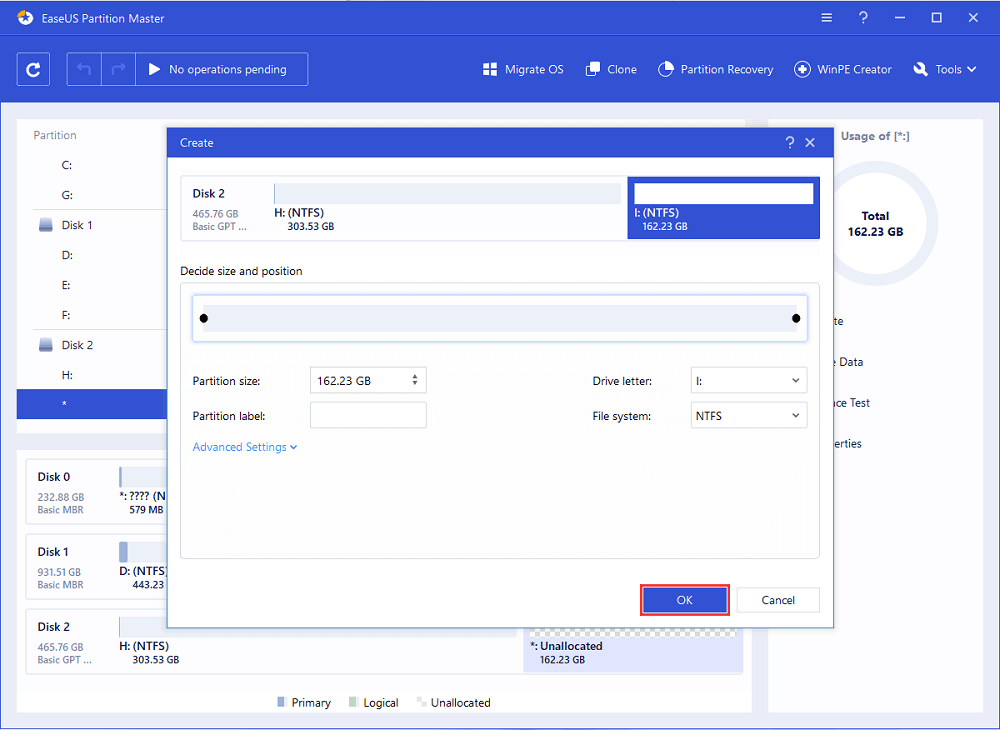
Klicka slutligen på "Apply" för att bekräfta att du vill skapa en partition på det oallokerade utrymmet. Upprepa hela stegen för att partitionera en hårddisk i många fler partitioner.
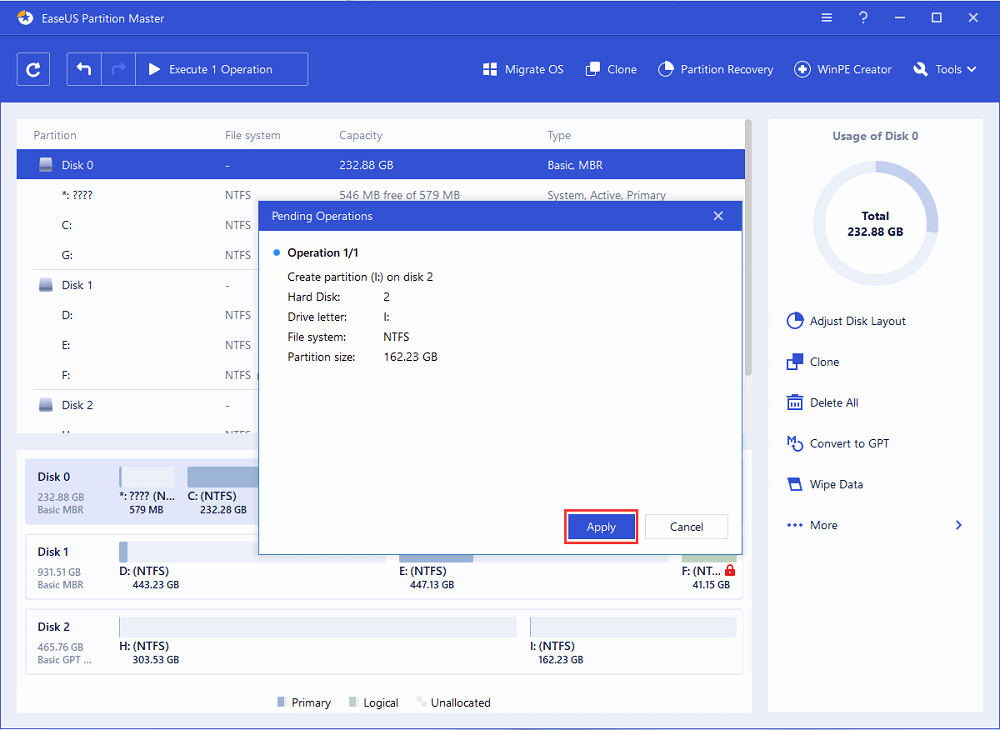
Läs mer om Antimalware Service Executable High CPU
Här är de fem vanligaste frågorna relaterade till problemet med körbar hög diskanvändning av antimalware-tjänsten. Om du också har något av dessa problem kan du hitta metoderna här.
Varför är antimalware-tjänsten körbar med så mycket?
Antimalware-tjänst körbar hög disk CPU orsakas mestadels av realtidsfunktionen som ständigt kan skanna filer, anslutningar och andra relaterade applikationer i realtid. När du laddar ner nya filer eller någon programvara eller kommer åt filer, fortsätter antimalware att skanna allt för att kontrollera om det är skadligt eller inte. Det agerar snabbt, vilket leder till problemet med högt minne och hög CPU-användning.
Kan jag avsluta den körbara antimalware-tjänsten?
Om du lider av exekverbar antimalware-tjänst med hög CPU-användning, disk-, minnesanvändningsproblem på din Windows, kan du stänga av realtidsskyddet.
Efter att ha gjort det kommer Windows Defender att inaktiveras liksom Antimalware Service Executable. Om din dator är oskyddad kan virus lätt komma in i den. Det rekommenderar vi inte alls.
Hur inaktiverar jag körbar antimalware-tjänst från disk?
- Skriv Task Scheduler i knappen Sök. Klicka för att expandera "Task Scheduler Library > Microsoft > Windows".
- Klicka på "Windows Defender" i Windows. Dubbelklicka sedan på "Windows Defender Scheduled Scan".
- Avmarkera "Kör med högsta behörighet".
- Avmarkera alla objekt i avsnittet Villkor. Klicka sedan på "OK".
Varför är min diskanvändning på 100?
Om du ser en mycket hög diskanvändning betyder det att något annat inte stämmer. Först kan du kontrollera din diskanvändning genom att öppna Aktivitetshanteraren i Windows 10. Du kommer att se en snabb översikt över CPU, minne, disk och nätverksanvändning på huvudprocessfliken.
För att fixa Windows 10 100% diskanvändningsproblem kan du:
- Starta om ditt system
- Kontrollera antivirusprogrammet
- Uppdatera windows 10
- Kontrollera diskfel
- Stoppa superhämtningstjänsten
- Rensa upp skräpfiler och körminne
- Återställ virtuellt minne och öka RAM-minnet
- Utför en ren start på Windows 10
- Uppgradera hårddisken till en större
Powiązane artykuły
-
Hur man optimerar Windows 11 för spel [6 effektiva sätt🧰]
![author icon]() Joël/2024/10/25
Joël/2024/10/25
-
Hur man testar SSD-läs-/skrivhastighet på Windows 10/11 [Steg-för-steg-guide]
![author icon]() Joël/2024/09/13
Joël/2024/09/13
-
Windows 11 Boot Repair [Steg-för-steg-guide med bilder]
![author icon]() Joël/2024/12/22
Joël/2024/12/22
-
Så här fixar du startmenyn i Windows 10 som inte fungerar | 7 sätt🏅
![author icon]() Joël/2024/10/25
Joël/2024/10/25
