Innehållsförteckning
- Kan inte upptäcka M.2 SSD
- M.2 SSD upptäcktes inte i BIOS Laptop/PC
- M.2 SSD upptäcktes inte i Diskhantering
- En lösning för att återställa data från M.2 SSD som inte upptäcks
- Visas M.2 SSD? Få ditt svar här!
Se fallet i Reddit: "Hej killar. Jag köpte nyligen en ny SanDisk m.2 SSD, installerade den på min mobo och den hämtas inte av min BIOS. Jag har uppdaterat min BIOS till den senaste versionen och försökte även koppla bort min BIOS. andra SATA-enheter men ingen tur. Jag använder en gigabyte z170 hd3p mobo och har en 120 GB SSD för mitt operativsystem och en 500 GB hårddisk för lagring. Hoppas någon där ute kan hjälpa mig tack."
Varför visas inte din M.2 SSD i Windows 10/11? Många användare klagade på att M.2 SSD inte upptäcktes på forum som ASRock, Reddit och Toms hårdvara. De har provat några metoder men det fungerar inte.
I den här artikeln kommer vi att förklara hur man fixar SSD som inte upptäckts i Windows 10/11. Låt oss se detaljer för att hantera M.2 SSD som inte upptäckts i BIOS och diskhantering. Huvudinnehållet på denna sida:
| Användbara lösningar | Steg-för-steg felsökning |
|---|---|
| Problem: Kan inte upptäcka M.2 SSD | Din dator kan inte upptäcka M.2 SSD när du inte har konfigurerat din BIOS-inställning eller när M.2 SSD inte är korrekt ansluten... Fullständiga steg |
| M.2 SSD upptäcktes inte i BIOS Laptop/PC | För att fixa M.2 SSD som inte upptäcks i BIOS kan du konfigurera M.2 SSD i BIOS... Fullständiga steg |
| M.2 SSD upptäcktes inte i Diskhantering | När M.2 SSD inte visas i Diskhantering, uppdatera dess drivrutin, använd hårdvara och enheter... Fullständiga steg |
| Återställ data från M.2 SSD som inte upptäcks | Du kan använda professionell dataåterställningsprogramvara för att återställa data från M.2 SSD för att förhindra dataförlust... Fullständiga steg |
Kan inte upptäcka M.2 SSD
Innan du använder lösningen, låt oss ta en titt på vad som orsakar diskfel. Många användare pratar om en metod som inte fungerar. Du kanske borde titta på följande skäl först och prova fler metoder.
Orsaker till BIOS-problem:
- Du har inte konfigurerat din BIOS-inställning. (M.2 SSD är inte aktiverad.)
- Din M.2 SSD är inte korrekt ansluten till datorn.
Orsaker till diskhanteringsproblem:
- Din drivrutin måste uppdateras.
- Felsök din hårddisk.
- Din enhetsbeteckning saknas.
M.2 SSD upptäcktes inte i BIOS Laptop/PC
För BIOS-problemet kan du prova två sätt i den här delen. Vi rekommenderar att du använder lösning 1 först. Lösning 2 går ut på att ta isär datorn och installera om hårddisken, vilket kan vara svårt om du är nybörjare.
Lösning 1 - Konfigurera din M.2 SSD
Steg 1. Starta om datorn och tryck på F2/Delete för att komma åt BIOS.
Steg 2. Expandera "SATA Configuration" och välj "Configure SATA Configuration as IDE".

Steg 3. Tryck på F8 för att spara och avsluta.
Lösning 2 - Installera om Drive för att fixa M.2 Drive Not Detected I Windows 10/11
Steg 1. Koppla bort datorns strömförsörjning. (Om du använder den bärbara datorn kan du ta ut batteriet.)
Steg 2. Använd en skruvmejsel för att öppna datorns hölje. (Eller ta isär din bärbara dators skal genom att ta bort några skruvar.)
Steg 3. Koppla bort hårddisken och kabeln. Och installera om den.
- På stationär PC: Hitta M.2-kontakten på nedre mitten av moderkortet > Du kan se en horisontell kortplats märkt SATA eller PCIe > Ta bort monteringsskruven mittemot kortplatsen > Sätt i M.2 SSD > Fäst SSD:n med skruven.

- På bärbar dator: Öppna M.2-kortplatsen > Skjut M.2 SSD till kortplatsen > Säkra SSD-enheten med skruven

M.2 SSD upptäcktes inte i Diskhantering
Om M.2 SSD inte visas i diskhanteringen kan du uppdatera din drivrutin, använda felsökaren för maskinvara och enheter och tilldela en enhetsbeteckning i den här djupgående guiden.
Fix 1 - Uppdatera M.2 SSD-drivrutin
Steg 1. Tryck på "Windows + X" och klicka på "Enhetshanteraren".
Steg 2. Expandera Diskenheter.
Steg 3. Högerklicka på M.2 SSD och välj "Uppdatera drivrutinsprogramvara".
Steg 4. I fönstret för uppdatering av drivrutinsprogram, välj "Sök automatiskt efter uppdaterad drivrutinsprogramvara".
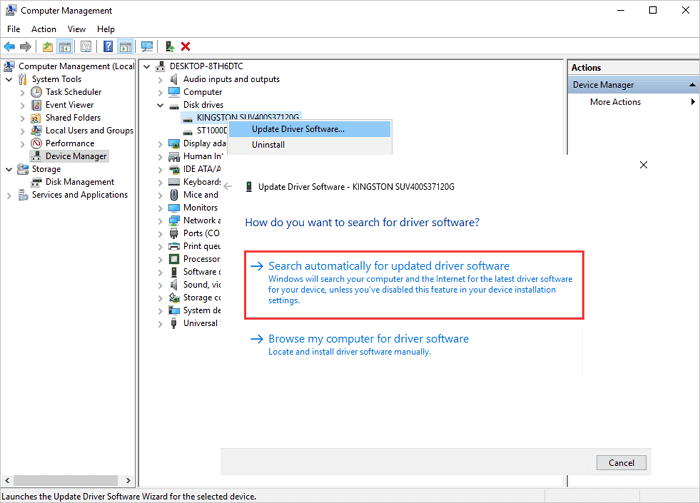
Steg 5. Vänta tills uppdateringen är klar och starta om datorn.
Fix 2 - Använd felsökare för maskinvara och enheter.
Steg 1. Skriv Hardware and Devices i sökrutan och klicka för att starta.
Steg 2. Klicka på "Nästa" och vänta på skanning.
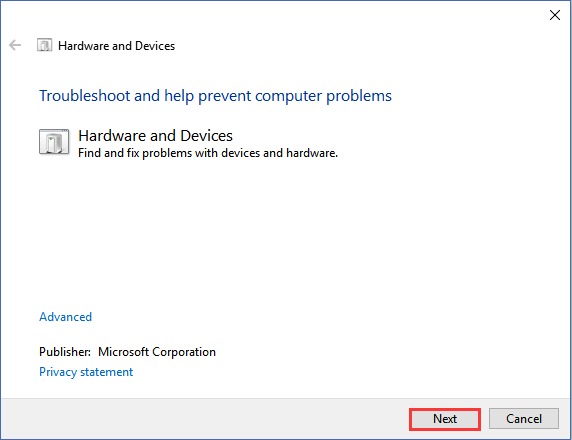
Steg 3. Det kommer vilket problem du behöver åtgärda om din dator har.
Fix 3 - Tilldela din enhetsbeteckning
Steg 1. Öppna Diskhantering.
Steg 2. Högerklicka på din SSD och välj "Ändra enhetsbeteckning och sökvägar..."
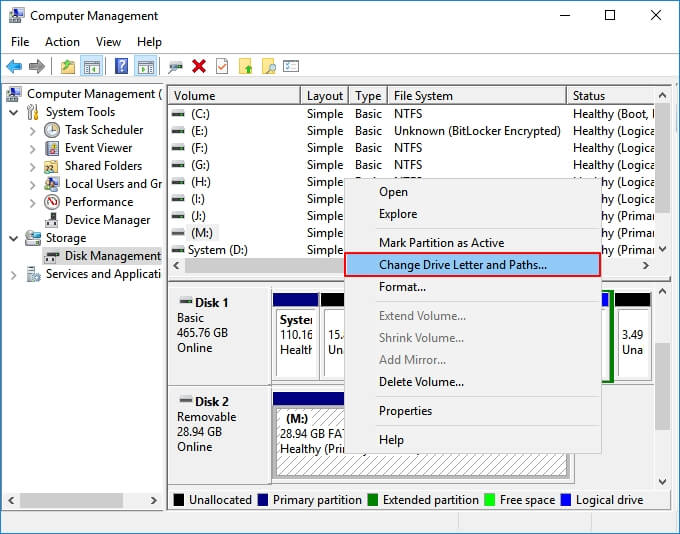
Fix 4 - Sök efter M.2 SSD-reparationsservice
Du kan också välja att fixa att M.2 SSD inte dyker upp med en professionell diskreparationstjänst. EaseUS ger dig en manuell diskreparationstjänst . Du kan reparera dina m.2 SSD-fel med enkla klick. Kontakta våra experter och få hjälp så snart som möjligt.
Rådgör med SalvageDatas experter för att hämta data från otillgängliga eller korrupta data från alla märken och format av digitala medier.
- Certifierad ISO-5 klass 100 renrumsåtervinning
- Gratis diagnostik, ingen data, ingen avgift
- Stöd för alla operativsystem och enheter
- Erbjud en rad handläggningstider för snabb återhämtning
En lösning för att återställa data från M.2 SSD som inte upptäcks
Om ovanstående metoder inte kan fixa M.2 SSD inte känns igen i Windows 10/11, vad du ska göra härnäst är att hämta tillbaka din data via en dataåterställningsprogramvara - EaseUS Data Recovery Wizard . Annars kan du inte komma åt dina värdefulla data.
EaseUS Data Recovery Wizard är ett robust verktyg för hårddiskåterställning som kan få tillbaka dina data från skadade, otillgängliga och RAW-hårddiskar.
Ladda ner dataräddningsverktyget och använd tre enkla steg:
Step 1. Välj den enhet där du förlorar dina data och klicka på "Skanna".
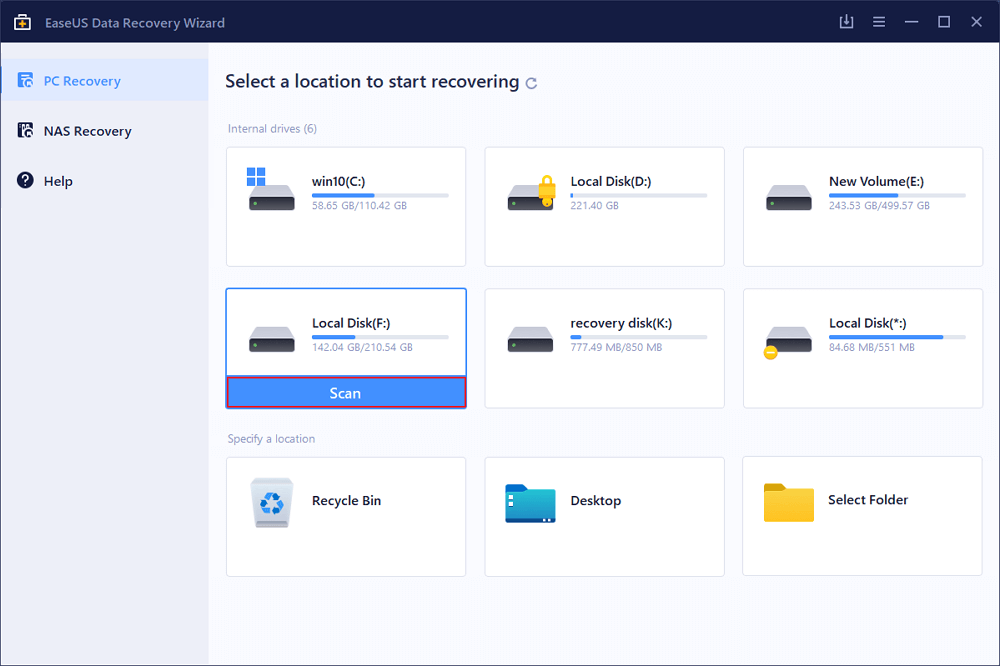
Step 2. Använd "Filter" eller "Sök" för att hitta de förlorade filerna när skanningen är klar.
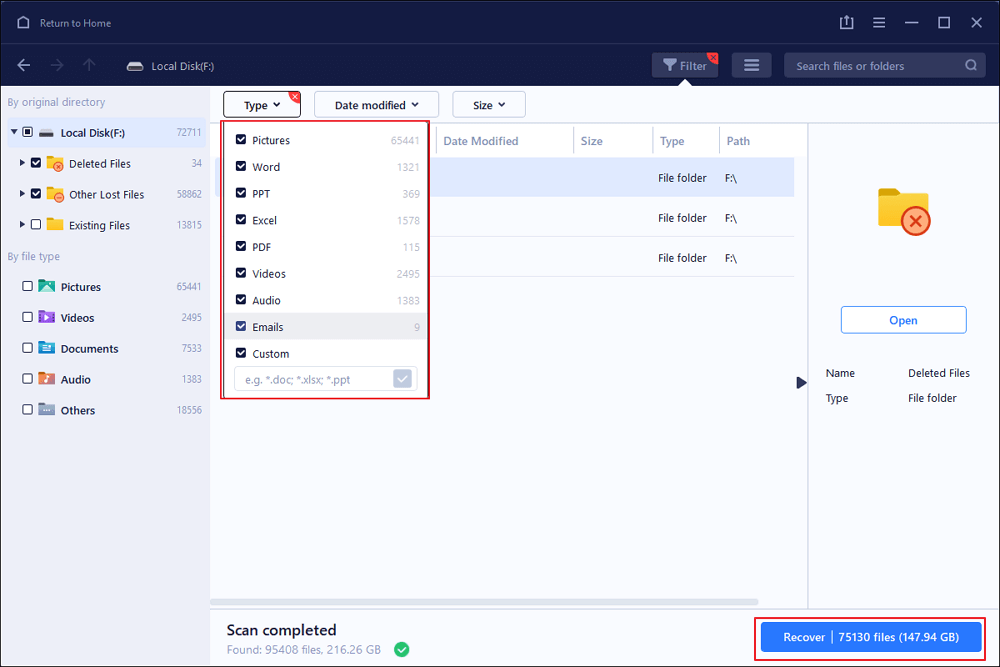
Step 3. Välj alla filer du vill ha och klicka på "Återställ". Bläddra sedan till en annan säker plats för att spara dem.
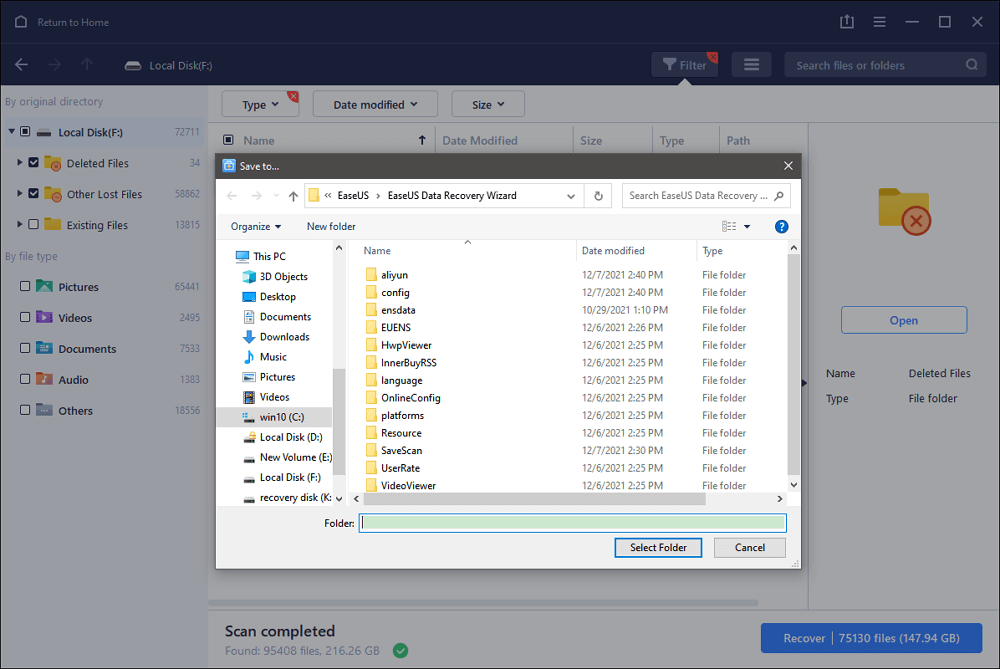
Visas M.2 SSD? Få ditt svar här!
I denna steg-för-steg handledning har vi listat ut 5 sätt att fixa M.2 SSD i Windows 10/11. För mitt råd kan du prova lösning 1 i del ett och lösning 1 och 2 i del två . Dessa metoder har stor framgång för att lösa ditt problem.
Om dessa lösningar inte fungerar på dina enheter, återställ dina data nu med EaseUS hårddiskåterställningsprogram :
Was This Page Helpful?
Relaterade Artiklar
-
Formaterad hårddisk av misstag? Avformatera hårddisken just nu!
![author icon]() /2022/09/21
/2022/09/21 -
Pen Drive Recovery: Pen Drive Data Recovery Software full version Gratis nedladdning
![author icon]() /2022/09/21
/2022/09/21 -
Så här åtgärdar du "enheten är inte klar" på USB-minne/hårddisk
![author icon]() /2022/09/21
/2022/09/21 -
Hur man återställer raderade filer SSD på 2 sätt
![author icon]() /2022/09/21
/2022/09/21

