Innehållsförteckning
- 6 Lösningar: Så här åtgärdar du Windows Update-felkod 0x8007000d
- Nödsituation: Återställ data när fel 0x8007000d inträffar
- Sammanfattningsvis
- Vanliga frågor om Windows Update Error 0x8007000d
Felmeddelandet 0x8007000d indikerar att Windows Update inte kunde ladda ner en nödvändig fil. Det här felet genereras när en uppdatering misslyckas eftersom en nödvändig fil är skadad eller saknas.
| Användbara lösningar | Steg-för-steg felsökning |
|---|---|
| Fix 1. Felsökning av Windows Update | Börja med att använda Windows Updates felsökare för att fixa problem nummer 0x8007000d... Fullständiga steg |
| Fix 2. Systemfilskontroll | En annan lösning är att köra en systemfilskontroll för att återställa skadade systemfiler... Fullständiga steg |
| Fix 3. Uppdatera assistent | Om inget av ovanstående steg löser problemet kan du använda verktyget Update Assistant... Fullständiga steg |
| Fix 4. Använda Media Creation Tool | Ett alternativt tillvägagångssätt är att uppdatera Windows med hjälp av Media Creation Tool... Fullständiga steg |
| Fix 5. Fler korrigeringar | De andra 2 korrigeringarna är tillgängliga här för dig att följa och åtgärda uppdateringsfelet... Fullständiga steg |
Tjänsten Windows Update kan sluta fungera om du får felet 0x8007000d. Flera olika saker kan orsaka fel 0x8007000d:
- 🖥️Fel 0x8007000d uppstår när Windows Update inte kan åtgärda ett problem eftersom kritiska systemfiler saknas eller är skadade.
- ⚔️Windows Update-processen kan ha störts på grund av en konflikt mellan program på din dator.
- 💾Fel 0x8007000d uppstår vid uppdatering av programvara på grund av skadade eller inaktuella drivrutiner.
- 😈Felet kan visas om skadlig programvara har skadat systemfiler eller stör Windows Updates normala funktion.
- ⚡Fel 0x8007000d kan visas under en uppdatering om din dator är konfigurerad till fel region.
Att hitta roten till problemet är viktigt för att fixa Windows Update och återgå till det normala. I följande delar kommer vi att diskutera många metoder för att lösa Windows Update-problem 0x8007000d.
🔥 Läs mer: Hur man åtgärdar Windows Recovery Environment Service misslyckades.
6 Lösningar: Så här åtgärdar du Windows Update-felkod 0x8007000d
Låt oss börja med att titta på en video som sammanfattar hur man löser Windows 10 problemkod 0x8007000d innan vi dyker in i de specifika åtgärderna. Du kan använda informationen i den här videon för att välja vilken av många möjliga felsökningsmetoder som är bäst för dig.
- 00:08 - Metod 1: Felsök Windows Update
- 01:09 - Metod 2: Systemfilskontroll
- 02:56 - Metod 3: Uppdateringsassistent
- 03:33 - Metod 4: Uppdatera Windows med Media Creation Tool
- 05:12 - Avslutning
Låt oss gå in på vart och ett av dessa alternativ, tillsammans med bilder och detaljerade instruktioner för att fixa Windows felkod 0x8007000d:
Fix 1. Felsökning av Windows Update
Börja med att använda Windows Updates felsökare för att fixa problem nummer 0x8007000d.
Steg 1 . Öppna Inställningar genom att trycka på Windows + I .
Steg 2 . Klicka på "Uppdatera och säkerhet" och "Felsökning" till vänster.
Steg 3 . Välj "Sök efter Windows-uppdateringar".

Steg 4 . Klicka på "Kör felsökaren" och följ anvisningarna för att lösa Windows Update-problem.
En Windows-dators Windows Update-felsökare är ett av de mest spännande verktygen. Men när det går sönder stöter användarna på nya problem. Om din Windows Update-felsökare inte fungerar kommer den här artikeln att förklara varför det inträffar och ge dig sex möjliga lösningar.

Felsökaren för Windows Update fungerar inte i Windows 10/11 [fixat snabbt]
Snabbnavigering till korrigeringarna för Windows Update Felsökare fungerar inte problem. Läs mer >>
Fix 2. Systemfilskontroll
En annan lösning är att köra en systemfilskontroll för att återställa skadade systemfiler.
Steg 1 . Kör kommandotolken som administratör. Högerklicka på Start och välj "Kommandotolk (Admin)."
Steg 2 . Skriv i kommandotolken och klicka på Enter: sfc / scannow

Steg 3 . Låt systemfilsgranskaren skanna och återställa felaktiga systemfiler. Ha tålamod.
Steg 4 . Efter skanningen startar du om datorn för att se om problemnumret 0x8007000d är borta.
Fix 3. Uppdatera assistent
Om inget av ovanstående steg löser problemet kan du använda verktyget Update Assistant . Även om det finns alternativa sätt för konsumenter att uppdatera sina persondatorer, är det viktigt att komma ihåg att Windows 10 Update Assistant på många sätt är den snabbaste och mest pålitliga metoden.
Steg 1 . Sök på Microsofts webbplats efter "Windows 10 Update Assistant."
Steg 2 . Ladda ner och starta Windows 10 Update Assistant.

Steg 3 . Följ stegen på skärmen för att uppdatera till den senaste Windows 10.
Steg 4 . Sök efter felkod 0x8007000d efter uppgraderingen.
Om en av metoderna är till hjälp för att fixa Windows-uppdateringsfel 0x8007000d, dela det på Facebook, Twitter, Instagram och andra sociala medieplattformar!
Fix 4. Uppdatera Windows med Media Creation Tool
Ett alternativt tillvägagångssätt är att uppdatera Windows med hjälp av Media Creation Tool, som kan hjälpa till att lösa felet.
Steg 1 . Sök på Microsofts webbplats efter "Windows 10 Media Creation Tool."
Steg 2 . Ladda ner och starta Media Creation Tool.
Steg 3 . Välj "Uppgradera den här datorn nu" och följ anvisningarna på skärmen för att uppgradera.
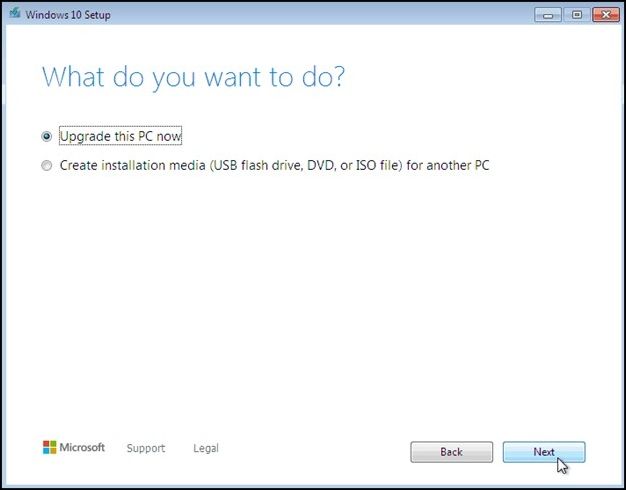
Steg 4 . Efter uppdateringen, kontrollera efter 0x8007000d felupplösning.
Fix 5. Återställ Windows Update-komponenter
Om du fortfarande upplever problemet kan du överväga att tillfälligt stänga av antivirusprogram från tredje part och utföra uppdateringen.
Steg 1 . Kör kommandotolken som administratör.
Steg 2 . Skriv varje kommando och tryck på Enter:
nätstopp wuauserv
nätstopp cryptSvc
nätstoppbitar
nätstopp msiserver
Steg 3 . Efter att ha pausat tjänsterna byter du namn på katalogerna Software Distribution och Catroot2 med dessa kommandon:
ren C:\Windows\SoftwareDistribution SoftwareDistribution.old
ren C:\Windows\System32\catroot2 Catroot2.old
Steg 4 . Slutligen, starta om tjänsterna med dessa kommandon:
nätstart wuauserv
nätstart cryptSvc
netto startbitar
nätstart msiserver
Fix 6. Inaktivera proxyinställningar
Slutligen kan återställning av Windows Update-komponenterna ofta lösa felet och återställa normal uppdateringsfunktion. Det faktum att du har aktiverat proxyinställningen kan vara en annan faktor som hindrar dig från att uppdatera. Du kan tillfälligt stänga av proxyinställningarna för att se om detta kan vara problemet. Stegen nedan kan hjälpa dig att uppnå detta.
Steg 1 . Öppna Inställningar genom att trycka på Windows + I.
Steg 2 . Välj "Nätverk och Internet" och "Proxy" från menyn till vänster.

Steg 3 . Stäng av växeln "Använd en proxyserver" under proxyinställningar.
Steg 4 . Starta om datorn för att se om problemnumret 0x8007000d är borta.
Nödsituation: Återställ data när fel 0x8007000d inträffar
Du kan förlora data på din Windows-maskin när du försöker reparera Windows-uppdateringsfel som 0x80070422 och 0x8007000d. Det är möjligt att förlora värdefull data och dokument på grund av oavsiktlig radering, systemfel eller andra problem. Det finns dock ingen anledning att flippa ut eftersom det finns sätt att få tillbaka den informationen.
Den pålitliga och effektiva programvaran för dataåterställning EaseUS Data Recovery Wizard är vad du behöver för att åtgärda det här problemet. Filsystemproblem, hårdvarufel, oavsiktliga raderingar och formateringsfel är bara scenarier när det här verktyget kan vara användbart.
Det finns flera fördelaktiga funktioner tillgängliga i EaseUS Data Recovery Wizard.
- ✔️Det återställer foton, videor, musikdata, dokument, e-postmeddelanden, etc.
- ✔️EaseUS Data Recovery Wizard kan slutföra den bästa hårddiskåterställningen . SSD, USB-enheter och andra lagringsenheter är desamma.
- ✔️Alla kan använda programvarans enkla gränssnitt. Dess intuitiva gränssnitt gör det enkelt att hitta och återställa förlorade filer.
- ✔️Förmågan att göra en omfattande sökning efter och återställa förlorad data, även på formaterad filåterställning eller otillgängliga lagringsmedia, är en nyckelfunktion i EaseUS Data Recovery Wizard.
När din dator uppstår uppdateringsfel kan inte starta, kan du skapa den startbara disken och återställa data med EaseUS Data Recovery Wizard.
Steg 1. Skapa en startbar disk
Starta EaseUS Data Recovery Wizard, välj "Crashed PC" och klicka på "Go to Recover".

Välj en tom USB för att skapa den startbara enheten och klicka på "Skapa".
⚠️Varning: När du skapar en startbar disk kommer EaseUS Data Recovery Wizard att radera all data som sparats på USB-enheten. Säkerhetskopiera viktig data i förväg.

Steg 2. Starta datorn från den startbara USB-enheten
Anslut den startbara disken till datorn som inte startar och ändra datorns startsekvens i BIOS. För de flesta användare fungerar det bra när de startar om sin dator och trycker på F2 samtidigt för att komma in i BIOS.
Ställ in att starta datorn från "Flyttbara enheter" (startbar USB-disk) bortom hårddisken. Tryck på "F10" för att spara och avsluta.

Steg 3. Återställ data från ett kraschat system/PC
Efter uppstart från EaseUS Data Recovery Wizard startbar disk, välj den enhet du vill skanna för att hitta alla dina förlorade filer. Förhandsgranska och återställ filerna du behöver till en säker plats.
💡Tips: Du kan återställa data på lokala diskar, externa hårddiskar och även molnlagringen.

Sammanfattningsvis
0x8007000d-felet är ett vanligt Windows 10-problem som användare kan tycka är försvårande. Du kan dock åtgärda problemet och få ditt system att fungera igen genom att följa stegen i den här artikeln. Att åtgärda problemkoden, 0x8007000d kan göras på flera sätt, inklusive att använda systemverktyg och uppdateringshjälpmedel och felsöka Windows Update.
Och om du förlorar några filer medan du försöker lösa misstaget, kan du vara säker på att du kommer att kunna få tillbaka dem med hjälp av EaseUS Data Recovery Wizard. Det är ett effektivt verktyg för att återställa förlorad information på grund av dess intuitiva design, breda utbud av återställningsbara filer och grundliga skanningsalternativ.
Vanliga frågor om Windows Update Error 0x8007000d
Här är 4 ytterligare frågor om att åtgärda Windows Update-fel 0x8007000d i Windows 10. Kolla här för svaren.
1. Vad är 0x8007000d Windows Update?
Windows Update-felkod 0x8007000d inträffar när en nödvändig fil saknas eller är skadad, vilket hindrar uppdateringen från att slutföras. Detta ofta förekommande misstag kan försämra Windows Update.
2. Hur fixar jag felkod 0x8007000d i Windows 11?
Windows Update-felsökaren, systemfilskontroll, Update Assistant, Media Creation Tool och återställning av Windows Update-komponenter kan reparera problemkoden 0x8007000d i Windows 11. Dessa tekniker åtgärdar misstaget och fixar Windows Update.
3. Vad är Windows 10-aktivering 0x8007000d?
Felkoden 0x8007000d för Windows 10-aktivering inträffar om processen misslyckas. Det indikerar att aktiveringsservern för närvarande inte är tillgänglig. Om du har problem med att åtgärda det här problemet, prova att titta på aktiveringsprocessen, verifiera din produktnyckel eller kontakta Microsoft för hjälp.
4. Hur installerar jag Windows 11 utan fel?
Att installera Windows 11 utan problem kräver att man uppfyller de lägsta systemkraven. Skapa en startbar USB eller DVD och följ Microsofts instruktioner för att installera den rent. Att följa instruktionerna och kontrollera systemkompatibiliteten hjälper till att minska installationsproblemen.
Was This Page Helpful?
Relaterade Artiklar
-
Återställ hela mina filer + licenskod med programvara för filåterställning
![author icon]() /2024/09/10
/2024/09/10 -
[Löst] Windows kan inte komma åt den specificerade enhetssökvägen eller filen
![author icon]() /2024/09/10
/2024/09/10 -
Vad är fel 0x80070570 och hur man åtgärdar det
![author icon]() /2024/09/14
/2024/09/14 -
Hur man återställer filer från ett ej igenkänt USB-minne
![author icon]() /2024/09/14
/2024/09/14
