Innehållsförteckning
- Varför finns det inga tidigare versioner tillgängliga Windows 10
- Fix 1. Återställ raderade filer med programvara för dataåterställning när det inte finns några tidigare versioner tillgängliga
- Fix 2. Återställ tidigare versioner från återställningspunkter med Shadow Explorer på Windows 10
- Fix 3. Aktivera filhistorik för att fixa Det finns inga tidigare versioner tillgängliga
- Fix 4. Konfigurera på Windows Backup för att lösa inga problem med tidigare versioner
- Sammanfattningsvis
Efter att ha förlorat eller tagit bort viktiga filer eller mappar kan du prova många metoder för att återställa raderade filer . Och att återställa filer från tidigare versioner är en högfrekvent lösning. Funktionen "Återställ tidigare versioner" gör att du kan återställa filer från filhistorik eller från återställningspunkter, som täcker säkerhetskopiering av dokument, musik, bilder, videor, skrivbordsmappar eller andra filer på en lokal hårddisk.
Men många användare upptäcker att när de högerklickar på en mapp eller fil väljer de "Återställ tidigare versioner", men får ett felmeddelande "Det finns inga tidigare versioner tillgängliga" som visas i skärmdumpen nedan.
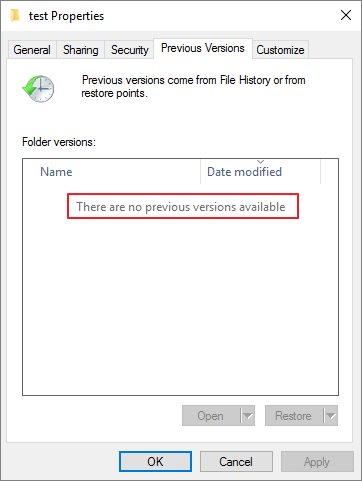
Varför finns det inga tidigare versioner tillgängliga Windows 10
Du kanske undrar varför det inte finns några tidigare versioner tillgängliga på Windows 10 även om du har aktiverat systemskydd och skapat återställningspunkter?
Faktum är att "Återställ tidigare version" på Windows 10 fungerar bara om filhistoriken eller Windows Backup är aktiverad i förväg. De tidigare versionerna skapas inte som en del av en återställningspunkt.
I det här fallet finns de raderade eller förlorade filerna fortfarande kvar på din hårddisk, men du kan inte använda alternativet Återställ tidigare version för att få tillbaka dem. Om du vill återställa förlorade filer kan du utföra en fullständig systemåterställning eller använda ett tredjepartsverktyg för EaseUS Data Recovery Wizard .
Efter att ha förstått orsakerna till att det inte finns några problem med tidigare versioner kan vi försöka lösa problemet. Följande är de mest effektiva lösningarna för att fixa det finns inga tidigare versioner tillgängliga på Windows 10.
Fix 1. Återställ raderade filer med programvara för dataåterställning när det inte finns några tidigare versioner tillgängliga
När dataförlust inträffar är det första vi behöver göra att sluta använda hårddisken för att undvika att data skrivs över, och återställa data med ett dataåterställningsverktyg så snabbt som möjligt.
EaseUS Data Recovery Wizard är packad med de bästa dataåterställningsalgoritmerna som kan hämta raderade eller förlorade Word, Excel, PPT, PDF, foton, videor, ljud, e-postmeddelanden och andra hundratals filer.
EaseUS Photo Recovery Tool
- Återställ filer från formaterad hårddisk , tömd papperskorg, minneskort, flash-enhet, digitalkamera och videokameror
- Stöd dataåterställning för plötslig radering, formatering, hårddiskkorruption, virusattack, systemkrasch under olika situationer
- Reparera skadade foton , videor och dokument automatiskt
Ladda nu gratis ned detta berömda filåterställningsverktyg för att återställa filer när det inte finns några tidigare versioner tillgängliga på din dator.
Steg 1. Välj den exakta filplatsen och klicka sedan på knappen "Sök efter förlorad data" för att fortsätta.

Steg 2. Efter processen, lokalisera de raderade eller förlorade filerna i den vänstra panelen med hjälp av "Sökväg" eller "Typ"-funktionen. Eller så kan du använda funktionen "Filter" för att hitta de raderade filerna.

Steg 3. Klicka på "Återställ"-knappen och spara de återställda filerna – helst bör den skilja sig från den ursprungliga. Du kan välja en molnlagring, som OneDrive, Google Drive, etc., och klicka på "Spara" för att spara dina återställda filer.

Fix 2. Återställ tidigare versioner från återställningspunkter med Shadow Explorer på Windows 10
ShadowExplorer är en gratis ersättning för funktionen Tidigare versioner i Windows 10. Du kan återställa förlorade eller skadade filer från Shadow Copies.
Steg 1. Ladda ner den senaste bärbara versionen av ShadowExplorer på webbsidan: https://www.shadowexplorer.com/downloads.html .
Steg 2. Packa upp ShadowExplorer-0.9-portable.zip-filen och klicka på filen "ShadowExplorerPortable.exe" för att köra.
Steg 3. Välj en specifik återställningspunkt baserat på datumet.
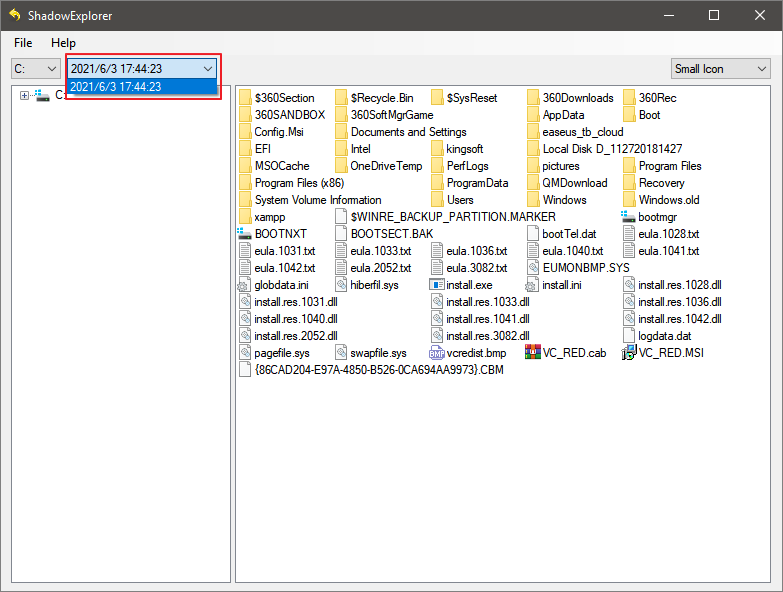
Steg 4. Hitta mappen eller filen du vill återställa. Högerklicka på den och välj "Exportera".
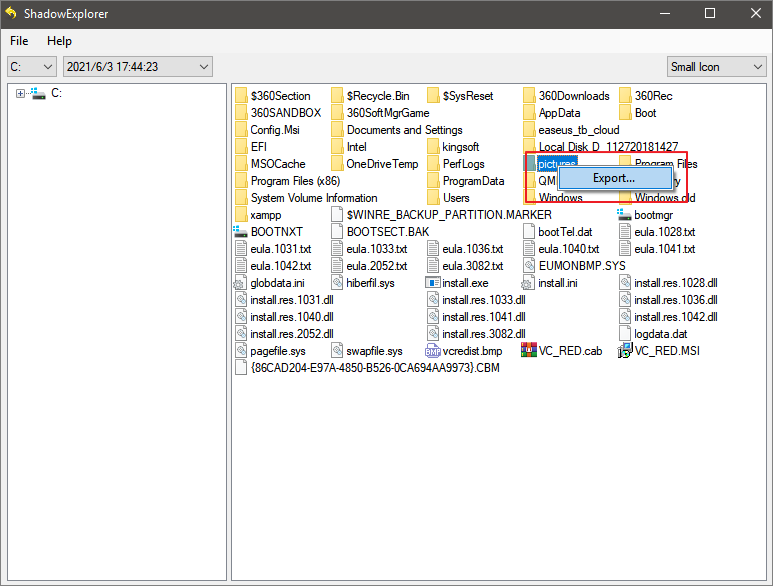
Steg 5. Välj sedan en säker plats där den återställda filen/mappen ska sparas och tryck på "OK". Förvara inte de återställda filerna/mapparna på samma plats där du förlorade filerna.

Steg 6. När återställningen är klar, gå till platsen för att kontrollera filer.
Fix 3. Aktivera filhistorik för att fixa Det finns inga tidigare versioner tillgängliga
Följ stegen nedan för att aktivera filhistorik för att säkerhetskopiera dina filer till en annan intern eller extern hårddisk. När du väl aktiverat den här funktionen kommer du inte ha några problem med tidigare versioner nästa gång.
Steg 1. Klicka på Start-knappen och navigera sedan till "Inställningar > Uppdatering och säkerhet ".
Steg 2. Klicka på "Backup" i den vänstra rutan. Välj "Lägg till en enhet" under avsnittet "Säkerhetskopiera med filhistorik". Välj målhårddisken du vill säkerhetskopiera filer till.
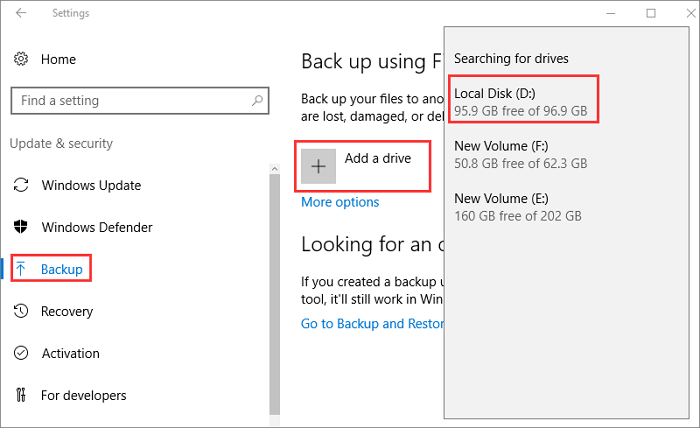
Steg 3. Klicka på "Fler alternativ" för att konfigurera filhistorikinställningar. Du kan anpassa säkerhetskopieringsfrekvensen.
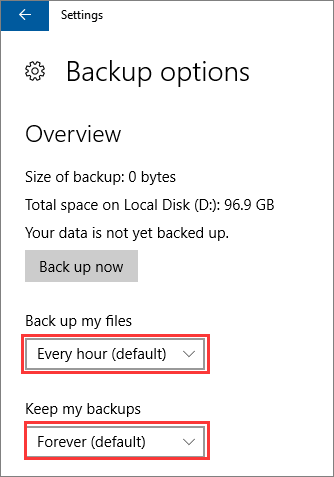
Steg 4. Du kan också välja eller utesluta specifika mappar för säkerhetskopiering flexibelt. När installationen är klar kommer Windows automatiskt att börja säkerhetskopiera.
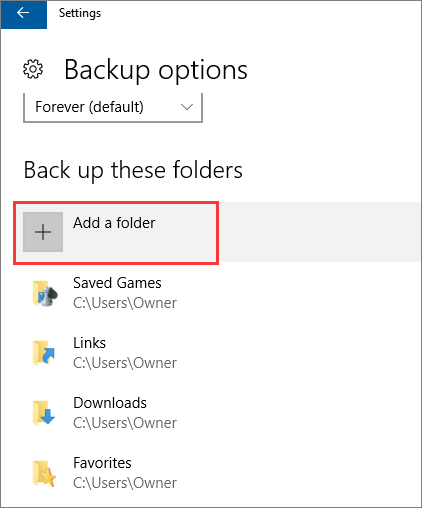
Fix 4. Konfigurera på Windows Backup för att lösa inga problem med tidigare versioner
För att konfigurera Windows backup på Windows 10, använd dessa steg:
Steg 1. Klicka på "Start-knappen > Inställningar > Uppdatering och säkerhet".
Steg 2. Klicka på "Säkerhetskopiera". Under avsnittet "Letar efter en äldre säkerhetskopia" klickar du på "Gå till säkerhetskopiering och återställning".

Steg 3. Under "Säkerhetskopiering" klickar du på "Set up backup". Välj sedan en hårddisk för att spara säkerhetskopian. Microsoft rekommenderar att användare sparar säkerhetskopian på en extern hårddisk. Klicka på knappen "Nästa".

Steg 4. Under "Vad vill du säkerhetskopiera?" kan du välja "Låt mig välja" för att säkerhetskopiera filer eller mappar du vill ha.

Steg 5. På nästa skärm väljer du de objekt och enheter du vill säkerhetskopiera. Du kan markera rutan innan Inkludera en systembild av enheter. Klicka sedan på "Nästa".

Steg 6. i fönstren med säkerhetskopieringsinställningar, klicka på "Ändra schema" för att ställa in säkerhetskopieringsschemat. Klicka sedan på "OK > Spara inställningar och kör säkerhetskopiering".

När du har slutfört stegen ovan kommer Windows att börja säkerhetskopiera data och låta dig återställa filer från säkerhetskopian .
Sammanfattningsvis
Det bästa sättet att förhindra dataförlust är att säkerhetskopiera i förväg, vilket är bättre än någon dataåterställningsmetod. Du kan följa fix 3 och fix 4 för att aktivera filhistorik och säkerhetskopiering på Windows 10/8/7. När du har aktiverat Windows säkerhetskopiering kan du använda verktyget Återställ tidigare version när du stöter på dataförlust.
Om du vill återställa raderade filer utan en säkerhetskopia, ta EaseUS dataåterställningsprogram för att hjälpa dig få tillbaka filer utan ansträngning. Du kan använda detta filåterställningsverktyg för att återställa alla permanent raderade filer på Windows 10/8/7 och macOS-datorer.
Was This Page Helpful?
Relaterade Artiklar
