Innehållsförteckning
- Kan jag återställa förlorad Excel och dekryptera det utan lösenord
- Del 1. 3 metoder för att återställa raderade eller förlorade Excel-filer
- Del 2. Dekryptera Excel-fil utan lösenord
- Del 3. Ta bort lösenordsskydd från Excel-ark
Den här sidan innehåller tre delar som hjälper dig att effektivt återställa raderade eller förlorade Excel-filer, låsa upp krypterade Excel- eller Excel-ark utan lösenord.
| Användbara lösningar | Steg-för-steg felsökning |
|---|---|
| Fix 1. Återställ från papperskorgen | Öppna "papperskorgen". Leta upp och högerklicka på det borttagna Excel, välj "Återställ"... Fullständiga steg |
| Fix 2. Sök i Excel-filnamn | Öppna Windows Filutforskare, skriv filnamnet på ditt förlorade eller saknade excel... Fullständiga steg |
| Fix 3. Använd programvara för filåterställning | Kör EaseUS Data Recovery Software. Välj enheten X: eller kanske en specifik mapp... Fullständiga steg |
| Fix 4. Ta bort Excel-lösenord | Skapa en ny mapp och dra lösenordsskyddad Excel till mappen, öppna alternativet "Mapp" .... Fullständiga steg |
| Fix 5. Dekryptera skyddad Excel | Öppna en ny Excel-fil och tryck på Alt + F11 för att öppna VBA-fönstret. Klicka på Infoga. Fullständiga steg |
| Fix 6. Prova verktyget för borttagning av lösenord | Du kan selektivt prova något av de rekommenderade verktygen online och låta det låsa upp Excel... Fullständiga steg |
| Fix 7. Ta bort lösenordsskydd | Kopiera den krypterade Excel som en säkerhetskopia och ändra filtillägget för original excel från .xlsx... Fullständiga steg |
Kan jag återställa förlorad Excel och dekryptera det utan lösenord
" Hej, vet du hur man återställer förlorad Excel-fil och dekrypterar den utan lösenord? Jag förlorade en viktig Excel-fil som var krypterad med ett lösenord.
Jag kunde inte hitta den i papperskorgen och ingenting hittades på min dator genom att söka i filnamnet. Om någon av er har ett sätt att hjälpa mig att återställa och låsa upp Excel-fil utan lösenord, vänligen meddela mig. "
Även om det inte längre är ett nytt problem att förlora Excel-filer eller Word-dokument på en Windows-dator, är det fortfarande ett problem. Att förlora krypterad Excel utan upplåsningslösenordet kan vara ett av dessa problem.
Om du upplever samma problem, följ lösningarna i nästa delar för att återställa och låsa upp Excel-filen på egen hand.
Del 1. 3 metoder för att återställa raderade eller förlorade Excel-filer
Om du av misstag raderat eller tappat bort en viktig Excel-fil med ett lösenord, oroa dig inte. Du kan återställa det förlorade Excel från nedanstående 3 metoder.
1. Återställ Excel från papperskorgen
Du kan först försöka återställa Excel från papperskorgen:
Steg 1. Öppna "papperskorgen".
Steg 2. Leta upp och högerklicka på det borttagna Excel, välj "Återställ".
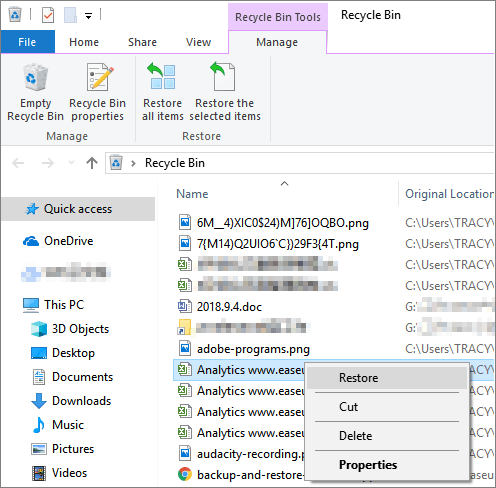
2. Sök efter Excel-filnamn på PC
Om ingenting hittades, försök att söka och hitta Excel på din dator genom att söka på dess filnamn.
Obs: Den här metoden fungerar mer effektivt för att hjälpa dig hitta saknade filer som fortfarande finns på din PC eller lagringsenheter.
Steg 1. Öppna Windows File Explorer, skriv filnamnet på ditt förlorade eller saknade excel i den högra sökkolumnen.
Om du inte kommer ihåg filnamnet kan du söka med filtillägget, till exempel .xls eller .xlsx .
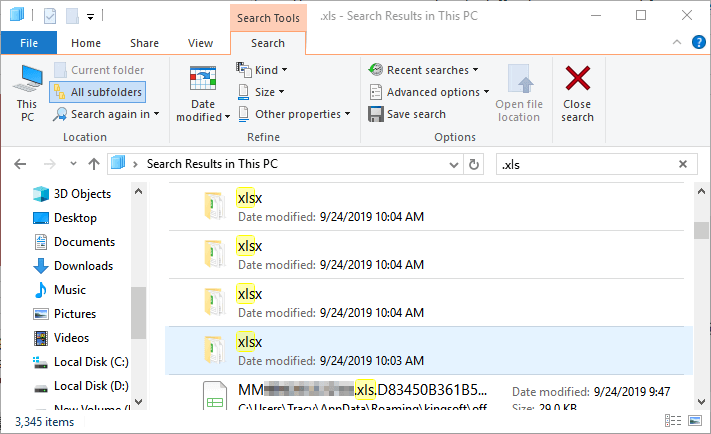
Steg 2. Kontrollera och öppna Excel-filerna som visas och se om du kan hitta dem.
3. Använd programvara för filåterställning för hjälp
Om ovanstående två sätt inte kan återställa Excel-filer, kan du använda ett filåterställningsprogram - EaseUS Data Recovery Wizard för att effektivt återställa raderade eller förlorade Excel-filer.
EaseUS-programvara för filåterställning
EaseUS EaseUS Data Recovery Wizard kan köra en enkel 3-stegs återställningsprocess för att skanna och hitta dina förlorade data på Windows 11/10/8/7 och gamla Windows-operativsystem. Om dina Excel-filer är skadade kan de också reparera skadade Excel-filer automatiskt efter dataåterställning.
Steg 1. Välj plats och klicka på "Skanna"
Välj enheten eller en specifik mapp på skrivbordet eller någon annanstans där du tappade excel-filerna och klicka på knappen "Sök efter förlorad data".

Steg 2. Leta upp dina excel-filer
För att snabbt hitta Excel-filerna från skanningsresultaten, klicka på alternativet "Dokument" i den vänstra panelen. Välj "xls" eller "xlsx" och klicka på "Förhandsgranska" för att kontrollera om Excel-filerna är de önskade.

Steg 3. Återställ Excel-filer
Slutligen, välj önskade Excel-filer och klicka på knappen "Återställ". Välj sedan en mapp för att spara Excel-filerna på en annan plats på din lokala enhet eller molnlagring.

Om den återställda Excel är krypterad, använd ditt lösenord för att låsa upp den. Om du har glömt lösenordet, följ del 2 med medföljande metoder för att dekryptera det.
Del 2. Dekryptera Excel-fil utan lösenord
När du går för att låsa upp en krypterad Excel-fil kommer programmet att fråga dig om lösenordet. Få inte panik när du tappade bort dekrypteringsnyckeln.
Metoderna som vi samlat in här tar bort lösenordsskyddet från den hittade Excel-filen. Med andra ord kan du dekryptera en Excel-fil utan lösenord:
Metod 1. Ta bort Excel-lösenord
Steg 1. Skapa en ny mapp och dra lösenordsskyddad excel till mappen, öppna Mappalternativ.
Steg 2. Gå till fliken Visa, scrolla ner för att avmarkera "Dölj tillägg för kända filtyper" och klicka på "Använd".
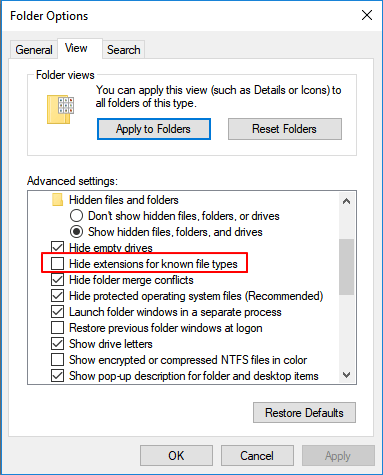
Steg 3. Ändra nu Excel-tillägget från .xlsx till .zip .
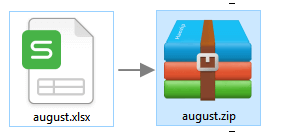
Steg 4. Öppna zip-filen med ett unzip-program, klicka på xl-mappen > Arbetsblad > Sheet1.xml och öppna den med Notepad.
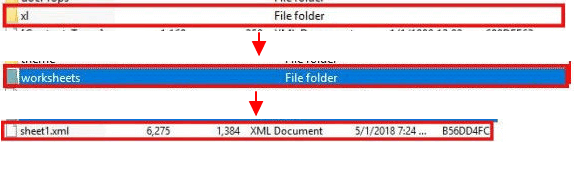
Steg 5. Ta bort arkskyddslösenordet="**" i citattecken och spara anteckningsblocket och klicka på "Ja".
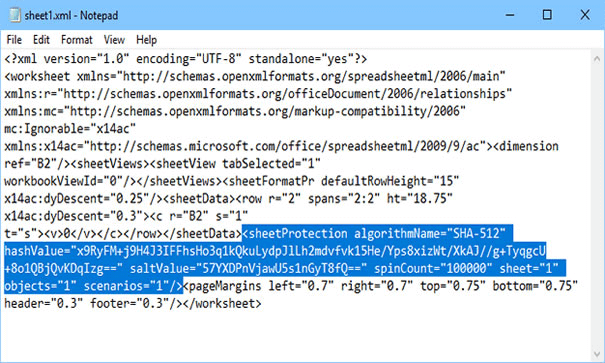
Steg 7. Ändra tillägget från .zip till .xlsx igen, öppna Excel och gå till Granska, klicka på Unprotect Sheet.
Nu kan du redigera din Excel-fil och låsa upp den för att återanvändas igen.
Metod 2. Dekryptera skyddad Excel utan lösenord med VBA-kod
Steg 1. Öppna en ny Excel-fil och tryck på Alt + F11 för att öppna VBA-fönstret.
Steg 2. Klicka på Infoga, välj "Modul".
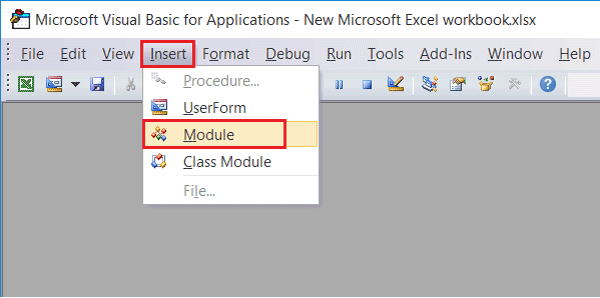
Steg 3. I fönstret Allmänt anger du VBA-koden.
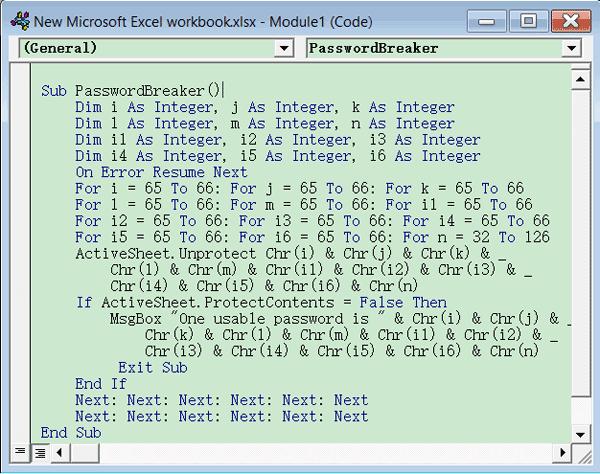
Steg 4. Klicka på "Kör"-knappen (eller tryck på F5-tangenten) för att köra den.
Steg 5. Klicka på OK när en liten ruta dyker upp och stäng VBA-fönstret, du kommer att upptäcka att ditt Excel-ark har varit oskyddat utan lösenord.
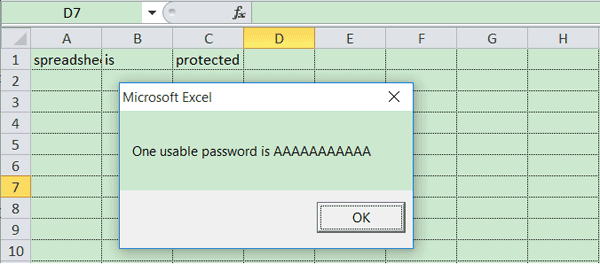
Metod 3. Prova Excel Password Removal Tool
Om du föredrar en professionell programvara eller verktyg som hjälper dig att ta bort lösenordsskyddet på din Excel-fil.
Eller om du vill låsa upp Excel-fil utan lösenord kan du prova de rekommenderade verktygen för borttagning av lösenord:
- Excel Password Remover
- Återställning av Excel-lösenord Lastic
- Excel lösenordsgeni
- Excel Password Refixer
- PassFab för Excel
Du kan selektivt prova något av de rekommenderade verktygen online och låta den låsa upp Excel-filen utan lösenord.
Om du råkar stöta på problemet med osparad Excel, här är onlinehjälpen om hur du återställer osparade Excel-filer .
Del 3. Ta bort lösenordsskydd från Excel-ark
Steg 1. Kopiera den krypterade Excel som en säkerhetskopia och ändra filtillägget för original excel från .xlsx till .zip.
Steg 2. Använd en unzip-fil för att öppna den zippade filen, leta upp och öppna xl-mappen och kopiera workbook.xml-filen till ditt skrivbord.
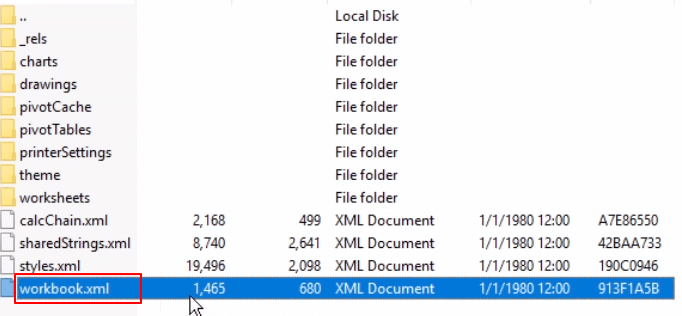
Steg 3. Öppna .xml-filen med anteckningsblock och ändra låsstrukturnumret från "1" till "0" som visas nedan.

Steg 4. Spara den ändrade filen och kopiera tillbaka den till uppackningsfönstret, ersätt den gamla workbook.xml-filen.
Steg 5. Efter detta byter du tillbaka zip-filen till Excel genom att ändra dess filtillägg till .xlsx igen.
Steg 6. Öppna excel-filen igen och klicka på "Aktivera anslutning".
Där kan du redigera Exel-arket igen och lösenordskrypteringen har tagits bort.
Was This Page Helpful?
Relaterade Artiklar
-
Ladda ner Windows 7-skivbilder (ISO-filer) [Ultimate and Professional Edition]
![author icon]() /2024/09/10
/2024/09/10 -
Hur man konverterar RAW till NTFS utan formatering (3 sätt)
![author icon]() /2024/09/10
/2024/09/10 -
Återställ raderad DCIM-mapp från Android (3 sätt)
![author icon]() /2024/09/12
/2024/09/12 -
Lås upp PDF utan lösenord | Ta bort lösenord från PDF-filer [2022 Real Fix]
![author icon]() /2024/09/10
/2024/09/10
