Innehållsförteckning
- Hur återställer jag en AutoCAD Autosave-fil?
- Del 1. Återställ förlorade eller osparade AutoCAD-filer
- Del 2. Reparera skadade AutoCAD-filer som inte fungerar eller öppnas
- Bonustips för att säkerhetskopiera och skydda AutoCAD-filer
Följ de sex metoderna nedan för att återställa och reparera skadade AutoCAD-filer.
| Användbara lösningar | Steg-för-steg felsökning |
|---|---|
| Återställ osparade AutoCAD-filer |
Metod 1. Öppna EaseUS Data Recovery Wizard > välj en plats > skanna > Förhandsgranska och återställ... Fullständiga steg Metod 2. Leta upp .bak backup-filen > kopiera och klistra in .bak-filen och ändra filtillägget till .dwg... Fullständiga steg Metod 3. Öppna AutoCAD > Verktyg > Alternativ > kontrollera platsen för automatiskt sparade filer i Automatisk spara filplats... Fullständiga steg |
| Reparera skadade AutoCAD-filer |
Metod 1. Öppna Ritverktyg > Återställ > spara den reparerade CAD-filen på din lokala enhet... Fullständiga steg Metod 2. Öppna en tom DWG-fil > Kör kommandot RECOVER > välj de skadade filerna... Fullständiga steg Metod 3. Öppna .dwg-filen och skriv -PURGE... Fullständiga steg |
Hur återställer jag en AutoCAD Autosave-fil?
"OK, det här är affären. Igår var jag äntligen färdig med att designa en bryggmåttsgrafik med exakta siffror. Och jag kom ihåg att jag sparade den noggrant på min PC. Men i morse, när jag försökte visa min kollega .dwg-filen , det fanns inte i mappen där jag brukade säkra AutoCAD-ritningar. Hur återställer man den förlorade .dwg-filen i AutoCAD?
Det är inte längre ett nytt problem att AutoCAD-användare förlorade sina långtidsritningar utan att spara eller att CAD .dwg-filer skadades på sina datorer. Om du har ett liknande problem som du förlorade AutoCAD-filer eller dina CAD-filer skadade på PC, oroa dig inte.
Här ger vi dig pålitliga och effektiva metoder för att återställa förlorade CAD-filer och visar dig hur du reparerar de skadade .dwg-filerna.
Del 1. Återställ förlorade eller osparade AutoCAD-filer
När du av misstag raderade eller tog bort CAD-filer eller .dwg-filer plötsligt inte fungerade eller öppnades i ritprogrammet, oroa dig inte. Du har fortfarande chanser att få tillbaka dem. Här i den här delen kommer vi att ge dig tre metoder för att återställa förlorade eller skadade AutoCAD-filer:
Metod 1. Återställ förlorade AutoCAD-filer med programvara för filåterställning
Om du av misstag raderat eller tappat bort en lokalt sparad AutoCAD-fil på din dator kan du först kontrollera papperskorgen för att se om du kan ta tillbaka den förlorade .DWG-filen.
Om inget fanns där, är ett klokare sätt att ansöka om att använda professionell EaseUS Data Recovery Wizard för hjälp. Här vill vi rekommendera dig att prova EaseUS Data Recovery Wizard som låter dig skanna datorns hårddisk fullständigt och hitta dina förlorade filer i tre enkla steg:
Steg 1. Kör EaseUS Data Recovery Wizard. Välj den enhet där du förlorade filer och börja skanna genom att klicka på "Sök efter förlorad data". Denna programvara låter dig återställa förlorad data från alla enheter, inklusive hårddisk, SSD, USB-enhet, SD-kort, pennenhet, kamera, etc.

Steg 2. Bläddra igenom de fullständiga skanningsresultaten. Du kan välja vilken filtyp du behöver genom att klicka på filtypsfiltret. EaseUS programvara för dataåterställning stöder 1000+ filtyper som foton, videor, dokument, e-postmeddelanden, ljudfiler och många fler.

Steg 3. Välj de filer du vill förhandsgranska. Klicka på "Återställ" och ange en lagringsplats eller molnenhet för att spara återställd data.

Metod 2. Återställ förlorad CAD-fil från säkerhetskopia - .BAK-fil
När du tappade bort en sparad CAD-fil eller en redigerings-CAD-fil kan du också gå till CAD-mappen på din PC och du kan prova stegen nedan för att återställa förlorad CAD-fil från dess .bak-fil:
Steg 1. Gå till den lokala mappen som du använder för att lagra CAD-filerna och leta reda på säkerhetskopian med filtillägget .bak.
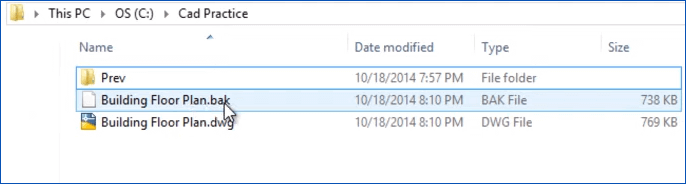
Steg 2. Kopiera och klistra in .bak-filen i mappen och ändra filtillägget för den kopierade filen från .bak till .dwg, tryck på Retur för att fortsätta.
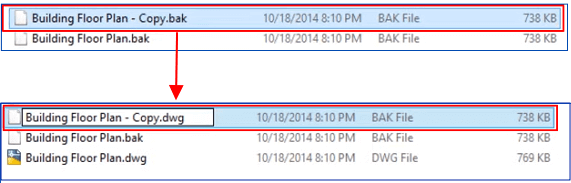
Steg 3 . Klicka på "Ja" för att bekräfta att du vill byta .bak-filen till .dwg. Sedan kan du dubbelklicka på DWG CAD-filen i AutoCAD.
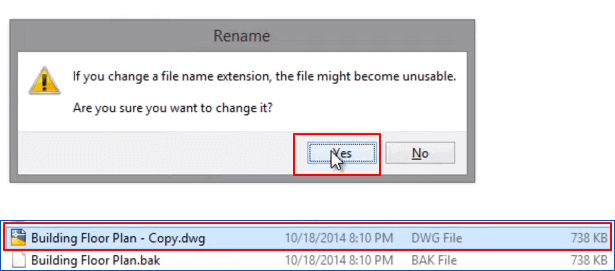
Där är din förlorade eller osparade teckning tillbaka och du kan spara för att behålla den här filen på din dator då.
Om du har aktiverat AutoSave-funktionen i AutoCAD, och du förlorade en halv ritning utan att spara, kan du prova nästa metod för hjälp.
Metod 3. Återställ osparade CAD-filer från Autosave
Om du har aktiverat AutoSave-funktionen i AutoCAD, grattis, kan du direkt återställa en osparad ritning när du stängde programmet eller filen utan att spara. Och här är de detaljerade stegen för dig att följa för att få tillbaka den osparade AutoCAD-filen:
Steg 1 . Öppna AutoCAD och klicka på dess ikon i kolumnen Verktyg och välj sedan "Alternativ".
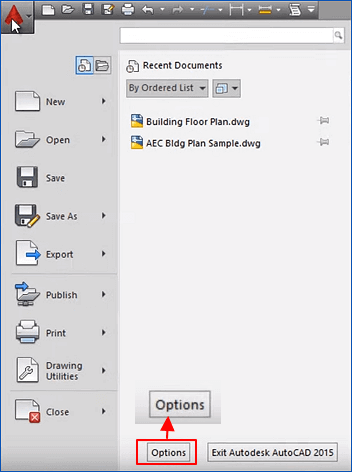
Steg 2 . Gå till fliken Filer, expandera platsen för automatisk spara fil och kontrollera platsen för de automatiskt sparade filerna.
De automatiskt sparade sparas vanligtvis under denna sökväg: C:\Documents and Settings\USERNAME\Local Settings\Temp.
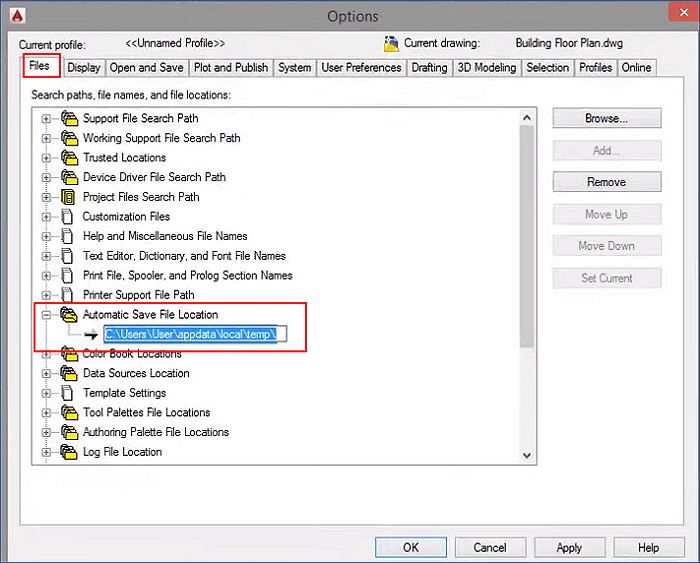
Steg 3 . Kopiera sökvägen till autosave-filen och klistra in den i Windows File Explorer, tryck på Enter för att öppna AutoSave-filmappen.
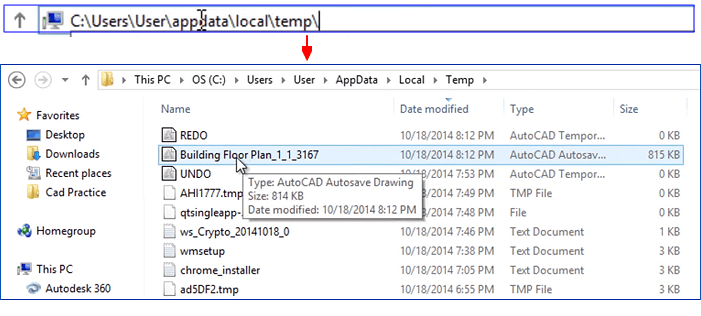
Steg 4. Om du inte kan hitta autospara-filen, visa dolda filtillägg genom att öppna Alternativ i Utforskaren > Visa > Avmarkera "Dölj tillägg för kända filtyper" > OK.
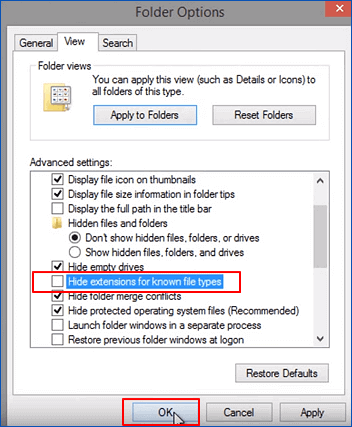
Steg 5. Leta upp den automatiskt sparade CAD-filen med filtillägget .sv$, kopiera den och ändra filtillägget på den kopierade filen från .sv$ till .dwg, tryck på Enter för att bekräfta.

Steg 6. Sedan kan du dubbelklicka på DWG-filen för att öppna den i AutoCAD.
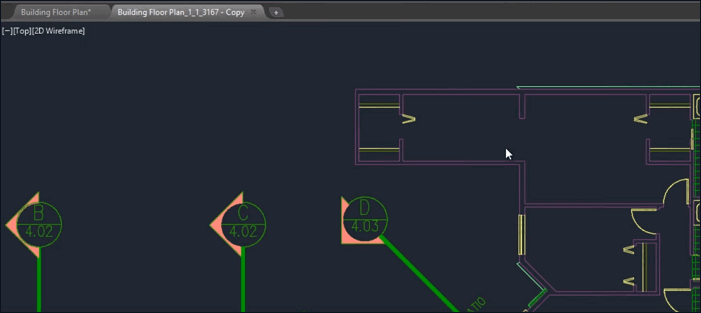
Du kan välja att fortsätta ritningen eller spara den på en annan säker enhet på din dator.
Del 2. Reparera skadade AutoCAD-filer som inte fungerar eller öppnas
Om de återställda filerna inte öppnas eller inte fungerar i rithanteraren, oroa dig inte. Du kan hitta önskade lösningar i denna del.
Metod 1. Reparera skadade eller ej fungerande CAD-filer med ritverktyg
Om du får felmeddelandet "Ritningsfilen är inte giltig" när du försöker öppna en CAD-fil, prova nedanstående tips och du kommer att få problemet åtgärdat:
Recover Command låter dig återställa förlorade AutoCAD-filer direkt när du tar bort eller förlorar dem. Här är de detaljerade stegen.
Steg 1 . Öppna den skadade DWG-filen i AutoCAD och klicka på AutoCAD-ikonen i kolumnen Verktyg > Ritverktyg > Återställ.
Alternativet Återställ reparerar en skadad ritfil automatiskt.
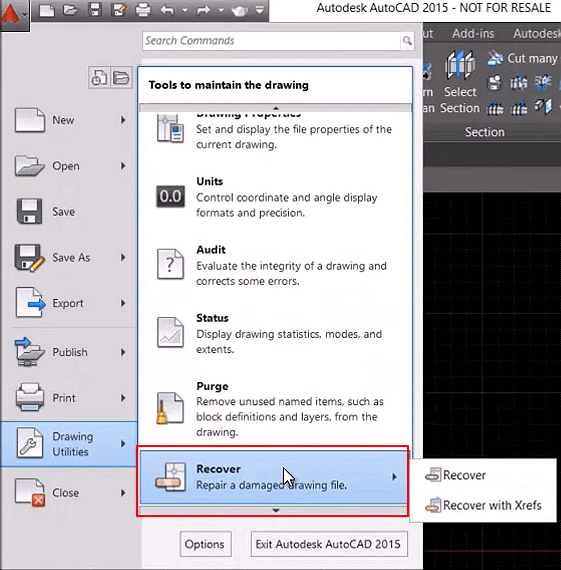
Steg 2. När processen är klar, kontrollera den reparerade CAD-filen. Om det är OK, spara det tillbaka på din lokala enhet.
Om alternativet Återställ inte fungerar fortsätter du med nästa steg.
Steg 3. Upprepa för att öppna Drawing Utilities och välj "Audit".
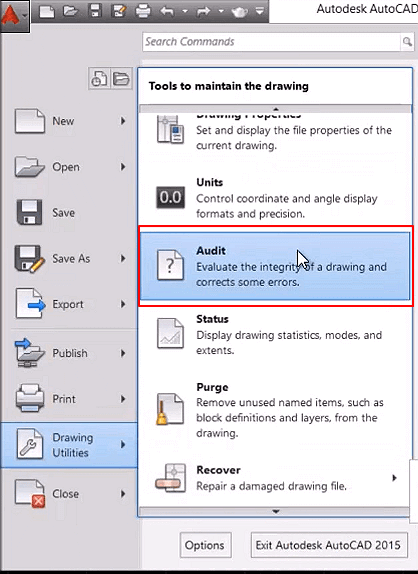
Steg 4. Välj "Ja" i kommandofönstret för att utföra kommandot och reparera fel på den lokala enheten.
![]()
Vänta sedan tills revisionsprocessen är klar. Detta kommando kommer att fixa alla markerade fel på din disk och AutoCAD-program.
Där kan du kontrollera den skadade AutoCAD-filen i AutoCAD-programmet och fortsätta använda den igen.
Metod 2. Kör kommandot RECOVER för att reparera skadade DWG AutoCAD-filer
Steg 1 . Öppna en tom DWG och kör kommandot RECOVER > Välj den problematiska filen och AutoCAD kommer att försöka återställa filen och öppna den.
Steg 2 . Öppna en tom DRW och kör kommandot RECOVERALL > Välj den problematiska filen och AutoCAD kommer att försöka återställa filen och öppna den.
Steg 3 . Öppna en tom DWG och kör kommandot INSERT > Välj den problematiska filen och se om den kommer att infogas.
Om inte, kör EXPLODE och välj det infogade blocket > Kör AUDIT and PURGE-kommandot > Klicka på Spara för att skapa en ny DWG-fil.
Steg 4 . Gå till: C:\Windows\Temp för filer med SV$-tillägget och om hitta en liknande fil med samma namn på den skadade .dwg-filen > Byt namn på den till .dwg-format för att se om den öppnas eller inte.
Steg 5 . Försök att öppna den skadade ritningen med DWG Trueview.
Om du kan öppna den där, konvertera ritningen till en äldre DRW-version och försök öppna den igen.
Metod 3. Åtgärda skadade .dwg-filer som kan öppnas men inte svarar
Steg 1 . Öppna skadad .dwg-fil och skriv: -PURGE och tryck på Enter.
Steg 2 . Skriv: R och tryck på Enter.
Steg 3 . Skriv: N och tryck på Enter.
Steg 4 . Skriv: PURGE och markera alla rutor > Klicka på Rensa alla.
Steg 5 . Skriv: AUDIT och välj Y för att åtgärda alla fel, tryck sedan på Enter.
Eller så kan du prova korrigeringarna nedan för att reparera ditt problem med skadade CAD-filer:
Steg 1 . Öppna skadade .dwg-filer och öppna en ny ritning.
Steg 2 . Trycka CTRL + A och CTRL+SHIFT + C i den skadade ritningen. Baspunkten är 0,0,0.
Steg 3 . Trycka CTRL + V i den nya ritningen och infogningspunkt: 0,0,0.
Steg 4 . Spara sedan den nya ritningen.
Efter detta kommer du att kunna använda dina skadade CAD-filer igen.
Bonustips för att säkerhetskopiera och skydda AutoCAD-filer
Förutom att återställa förlorade eller skadade AutoCAD-filer, vill vi också föreslå att du har en backupplan för att skydda dina värdefulla CAD-ritningar.
Här är två praktiska tips för dig att följa och helt säkerhetskopiera AutoCAD-filer på egen hand:
# 1. Aktivera AutoSave i AutoCAD
Steg 1. Klicka på AutoCAD-ikonen på fliken Verktyg, välj "Alternativ".
Steg 2. Gå till fliken Öppna och spara i fönstret Alternativ, markera rutan Automatiskt spara och ställ in frekvensen för autospara som t.ex. 15 minuter mellan sparningar.
Klicka på "Apply" för att bekräfta.
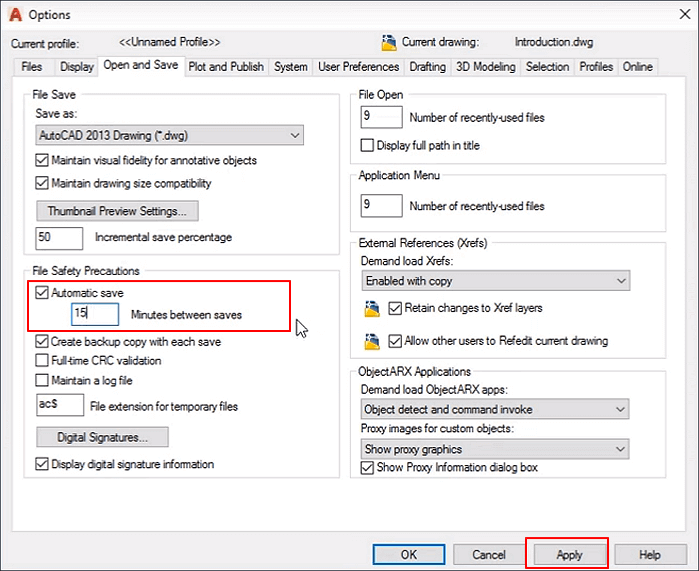
Steg 3. och klicka på "OK" för att aktivera AutoSave-funktionen i AutoCAD och behålla alla ändringar.
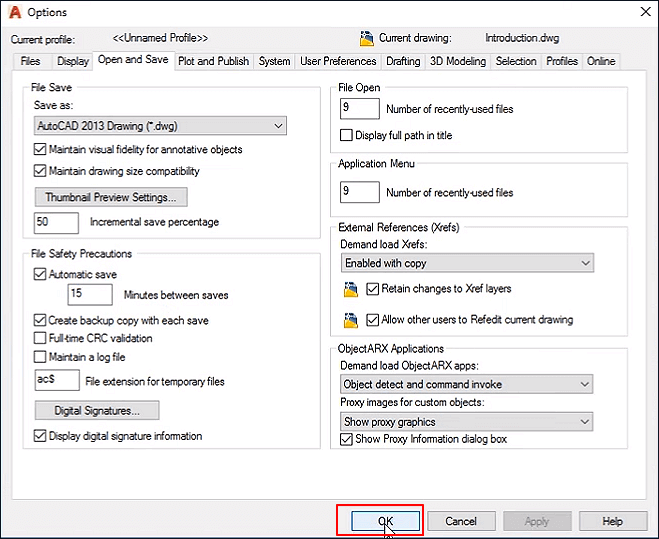
Efter detta kan du direkt gå tillbaka till metod 3 i del 1 för att återställa förlorade eller osparade ritningar när du stängde CAD eller förlorade en DWG-fil utan att spara.
# 2. Kör programvara för säkerhetskopiering av filer för att automatisk säkerhetskopiera sparade CAD-filer
När det gäller de sparade CAD-filerna på din lokala dator, föreslår vi också att du säkerhetskopierar dem regelbundet. Du kan manuellt kopiera dem till en extern hårddisk eller direkt använda en programvara för säkerhetskopiering av filer med en schemalagd säkerhetskopieringsfunktion för att helt skydda dessa CAD-filer.
Här kan du prova EaseUS Todo Backup för en enkel säkerhetskopieringsprocess. Det låter dig skapa en schemalagd säkerhetskopieringsplan för att automatiskt säkerhetskopiera önskade CAD-filer och annan värdefull data på din PC med bara några enkla klick.
Steg 1. För första gången du använder EaseUS Todo Backup för att säkerhetskopiera filer klickar du på Skapa säkerhetskopia på startskärmen och klickar sedan på det stora frågetecknet för att välja säkerhetskopieringsinnehåll .

Steg 2. Eftersom du ska säkerhetskopiera filer och mappar på din dator, fortsätt med säkerhetskopieringsläget " Fil ", där du kan välja bilder, videor, dokument och alla andra typer av filer att säkerhetskopiera.

Steg 3. Följ sökvägarna för att hitta de filer, mappar eller kataloger du vill säkerhetskopiera, markera dem alla och klicka på " OK ".

Steg 4. Nu måste du välja en plats för säkerhetskopiering för att spara och behålla säkerhetskopian.

Steg 5. EaseUS Todo Backup låter användare spara säkerhetskopieringsfilerna på alla enheter som är praktiska för dig, som en lokal hårddisk, extern USB-enhet, SD-kort, nätverksenhet eller en NAS-enhet, plus en molnenhet från EaseUS stämpla. Vi rekommenderar personligen användare att välja molndisken före en fysisk enhet för att spara viktiga säkerhetskopior på grund av den större tillgängligheten, flexibiliteten och säkerheten.

För att kunna komma åt EaseUS-molnet behöver du bara en e-postregistrering och inloggning.

Steg 6. Om du är intresserad av ett automatiskt och intelligent säkerhetskopieringsschema för nästa filsäkerhetsuppgift, fortsätt med inställningen "Alternativ". Där kan du kryptera en konfidentiell filsäkerhetskopiering, komprimera storleken på backupbilden eller anpassa ett säkerhetskopieringsschema för att tala om för programvaran när den ska starta nästa säkerhetskopiering.
Anpassa en avancerad och automatisk säkerhetskopieringsuppgift här:

Steg 7. Klicka på " Säkerhetskopiera nu " för att starta processen för säkerhetskopiering av filer. Dina slutförda säkerhetskopior är synliga till vänster i en kortstil.

Was This Page Helpful?
Relaterade Artiklar
-
Återställ överskrivna/ersatta/sparade över XLS/CSV-filer
![author icon]() /2024/09/27
/2024/09/27 -
Bästa gratis programvara för dataåterställning för Windows 10
![author icon]() /2024/09/10
/2024/09/10 -
Ladda ner gratis programvara för enkel återställning för att återställa förlorad data 2022
![author icon]() /2024/09/10
/2024/09/10 -
Hur man fixar extern hårddisk Det tar lång tid att öppna och läsa
![author icon]() /2024/09/23
/2024/09/23
