Innehållsförteckning
- Kommer fabriksåterställning att radera alla data på Windows 11
- Metod 1. Återställ filer efter fabriksåterställning av Windows 11 med programvara för dataåterställning
- Metod 2. Hur man hämtar filer efter fabriksåterställning med säkerhetskopior av filhistorik
- Metod 3. Återställ filer efter fabriksåterställning av Windows 11 med Data Recovery Services
- Hur man undviker dataförlust när man utför en fabriksåterställning på Windows 11
- Slutsats
- Återställ filer efter fabriksåterställning Windows 11 vanliga frågor
- Metod 1. Återställ filer efter fabriksåterställning av Windows 11 med programvara för dataåterställning
- Metod 2. Hur man hämtar filer efter fabriksåterställning med säkerhetskopior av filhistorik
- Metod 3. Återställ filer efter fabriksåterställning av Windows 11 med Data Recovery Services
- Hur man undviker dataförlust när man utför en fabriksåterställning på Windows 11
Kommer fabriksåterställning att radera alla data på Windows 11
Kommer du att göra en fabriksåterställning på Windows 11? Eller så håller du redan på med en fabriksåterställning av Windows 11. Det är nödvändigt att veta om en fabriksåterställning tar bort allt . Du kan faktiskt bestämma om filerna ska raderas eller behållas eftersom Windows ger dig ett val när du använder alternativet "Återställ den här datorn" för att återställa Windows 11 till fabriksinställningarna.
Om du väljer "Behåll mina filer" kommer Windows OS bara att avinstallera applikationer och endast återställa inställningar. Du måste återställa filer efter fabriksåterställning av Windows 11 om du väljer "Ta bort allt". Alla personliga filer, inklusive familjefoton, nedladdade filmer, e-postmeddelanden, musik och andra arbetsdokument.
Även om fabriksåterställning Windows 11 kommer att förlora data, kommer du fortfarande att dra nytta av en Windows 11 fabriksåterställning på många sätt:
| Fördelar | Detaljer |
| 😰 Åtgärda Windows-kraschproblem | Om din dator har problem med programvara eller operativsystem kan du återställa Windows till fabriksinställningarna för att lösa dem. |
| 🦠 Bli av med datavirus och skadlig programvara | Att ta bort virus genom att fabriksåterställa Windows 11 om du är under en virusattack är också användbart. |
| 🏃 Snabba upp PC eller bärbar dator | Alla applikationer och temporära filer kommer att tas bort efter fabriksåterställning av Windows 11, vilket gör att din dator körs snabbare. |
| 💻Återställ standardinställningarna för Windows automatiskt | Om du har gjort några ändringar i Windows 11 kan du enkelt återställa ditt Windows till standardinställningarna. |
Efter att ha lärt oss fördelarna med fabriksåterställning av Windows 11 kommer vi att erbjuda tre metoder för att återställa filer efter fabriksåterställning av Windows 11 .
Metod 1. Återställ filer efter fabriksåterställning av Windows 11 med programvara för dataåterställning
Om du väljer att radera allt under fabriksåterställningen kan du inte hitta något från papperskorgen Windows 11 eller skrivbordet på din dator. Att använda professionell programvara för dataåterställning efter en fabriksåterställning är den bästa lösningen för att få tillbaka all förlorad data.
Programvaran du väljer bör kunna återställa dokument, foton och andra filer från den interna hårddisken. EaseUS Data Recovery Wizard är ett professionellt återställningsverktyg som kan lösa de flesta problem med dataförlust. Kontrollera följande information för att lära dig mer om återställningsverktyget EaseUS:
- Återställ filer efter fabriksåterställning Windows 10 och stöder även det senaste Windows OS.
- Återställ raderade Word-dokument , skärmdumpar, videoinspelningar, e-postmeddelanden och ljudfiler från Windows 11.
- Stöd återställning av papperskorgen och kan till och med återställa saknade filer från olika lagringsenheter efter formatering.
Du kan enkelt få en gratis testversion genom att klicka på nedladdningsknappen, och den här programvaran är helt säker. Om du är orolig för säkerheten kan följande avsnitt hjälpa dig att lära dig mer om EaseUS Data Recovery Wizard.

Är EaseUS säkert | Är EaseUS-dataåterställning säker [True Review on EaseUS]
Den här artikeln kommer att diskutera om EaseUS är säkert. EaseUS-produkter är 100 % säkra och pålitliga så länge du laddar ner och köper dem från den officiella EaseUS-webbplatsen. Läs mer >>
Detta är ett lätthanterligt återställningsprogram och det passar de flesta Windows-användare. Du behöver inte vara en kunnig dataåterställningsexpert, och vi kommer att tillhandahålla en detaljerad handledning som hjälper dig att återställa filer med EaseUS Data Recovery Wizard.
Steg 1. Välj en plats och börja skanna
Starta EaseUS Data Recovery Wizard, håll muspekaren över partitionen/enheten där de raderade filerna lagrades. Klicka på "Sök efter förlorad data" för att hitta förlorade filer.

Steg 2. Välj de filer du vill återställa
När skanningen är klar väljer du de raderade filerna du vill återställa. Du kan klicka på filtret för att bara visa de filtyper du vill ha. Om du kommer ihåg filnamnet kan du även söka i sökrutan, vilket är det snabbaste sättet att hitta målfilen.

Steg 3. Förhandsgranska och återställ raderade filer
Förhandsgranska de återställningsbara filerna. Välj sedan filer du vill återställa och klicka på "Återställ" för att lagra filerna på en ny lagringsplats istället för på disken där data tidigare förlorats. Du kan välja en molnlagring, som OneDrive, Google Drive, etc., och klicka på "Spara" för att spara dina återställda filer.

Har du återställt data med EaseUS återställningsverktyg? Du kan rekommendera det här verktyget till andra Windows 11-användare genom att klicka på följande delningsknappar.
Metod 2. Hur man hämtar filer efter fabriksåterställning med säkerhetskopior av filhistorik
Om du har säkerhetskopierat Windows 11 innan fabriksåterställningen, kan du ansluta backup-disken och återställa filer snabbt. Eller så kan du använda Windows Filhistorik för att återställa förlorade filer. Kontrollera följande steg för att återställa filer efter Windows 11 fabriksåterställning, och den här metoden fungerar även för att återställa filer efter Windows ominstallation .
Steg 1. Klicka på Windows-sökrutan i aktivitetsfältet i Windows. Skriv in "Filhistorik" och välj den bästa matchningen.

Steg 2. Klicka på "Återställ personliga filer" från vänster sida.
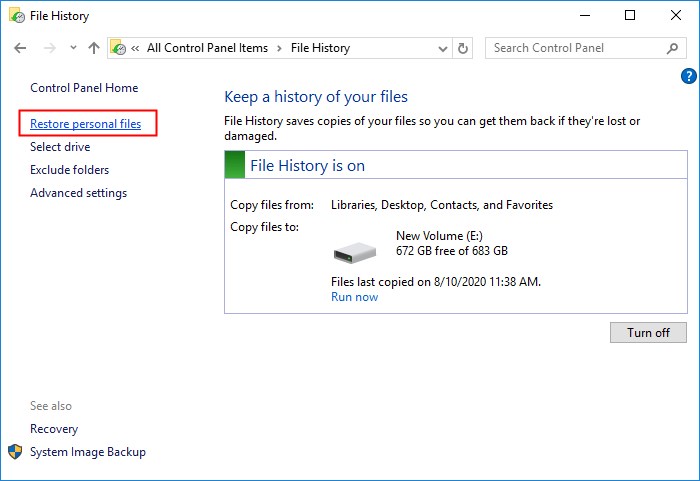
Steg 3. Du ser alla filer/mappar som du kan återställa i filhistorikfönstret. Välj de filer du vill återställa och klicka på Återställ-knappen.

Du kanske också vill veta hur du återställer permanent raderade filer på Windows 11:

Hur man återställer permanent raderade filer i Windows 11 [3 bästa metoderna]
Du kommer att lära dig tre arbetssätt att återställa permanent raderade filer i Windows 11. Läs mer >>
Metod 3. Återställ filer efter fabriksåterställning av Windows 11 med Data Recovery Services
Vi hoppas att de två metoderna vi har tillhandahållit kan hjälpa dig att återställa filer. Om du stöter på hårddiskproblem eller inte kan återställa filer är det bättre att kontakta EaseUS dataåterställningstjänster . Med professionell hjälp av EaseUS-ingenjörsteamet kan du lösa de flesta datorproblem utan att förlora data.
Det blir lättare att återställa filer efter Windows-återställning när du väljer att låta dataåterställningsteamet lösa det här problemet. Det enda du bör göra nu är att sluta använda din PC eller bärbara dator och inte skriva ny data på lagringsenheten. Du kan klicka på följande länk för att kontakta EaseUS dataåterställningstjänster, och vårt team arbetar 24 timmar om dygnet.
EaseUS HDD Reparationstjänster
Klicka här för att kontakta våra experter för en kostnadsfri utvärdering
Rådgör med EaseUS-experter för dataåterställning för en-till-en manuell återställningstjänst. Vi kan erbjuda följande tjänster efter en GRATIS diagnos
- Reparera skadad RAID-struktur, omstartbart Windows OS och skadad virtuell diskfil
- Återställ/reparera förlorad partition och ompartitionerad enhet
- Avformatera hårddisken och reparera RAW-enheten (Bitlocker-krypterad enhet)
- Fixa diskar som blir GPT-skyddade partitioner
Hur man undviker dataförlust när man utför en fabriksåterställning på Windows 11
Du bör känna till några extra tips för att undvika dataförlust när du utför en fabriksåterställning på Windows-operativsystem:
- 💽Säkerhetskopiera personliga filer till en extern hårddisk eller molnlagring. Vi rekommenderar inte att du skapar en Windows 11-säkerhetskopia på en intern hårddisk.
- 💻Lagra viktiga filer på en separat partition på din Windows 11 PC. Det är klokt att lagra personliga filer i en separat partition från systemfiler.
- ✅Använd alternativet Återställ denna PC för att återställa Windows 11 till fabriksinställningarna. Du kan välja att "Behåll min fil" när du utför fabriksåterställningen i Windows.
- ❌Undvik att utföra fabriksåterställning ofta; du kan välja andra lösningar för att fixa Windows-problem.
- ⭐ Ladda ner pålitlig programvara för dataåterställning som EaseUS Data Recovery Wizard. Om du inte har laddat ner det ännu, klicka på följande knapp för att få EaseUS Data Recovery Wizard idag.
Slutsats
Efter fabriksåterställning av Windows 11 och raderat allt på datorn, vad ska jag göra? Om det fortfarande finns viktiga filer på den här datorn är det nödvändigt att utföra dataåterställning. Du kan återställa raderade filer i Windows 11 med EaseUS Data Recovery Wizard, Windows File History och dataåterställningstjänster.
Dessa metoder är alla enkla, och glöm inte att dela dessa användbara metoder och bonustips på sociala medier för att låta fler användare veta hur man återställer filer efter att ha utfört Windows 11 fabriksåterställning.
Återställ filer efter fabriksåterställning Windows 11 vanliga frågor
Det sista avsnittet kommer att visa mer information om att återställa filer efter Windows 11 fabriksåterställning:
1. Kan du återställa data efter fabriksåterställning av den bärbara datorn?
Ja, det är möjligt att återställa data från en återställd bärbar dator. Hur återställer man filer från en återställd bärbar dator ? Du kan enkelt återställa viktiga data och personliga filer med professionell dataåterställningsprogramvara, senaste säkerhetskopior och dataåterställningstjänster.
2. Hur återställer man filer efter fabriksåterställning av Windows 11 utan programvaran?
Om du inte vill ladda ner ett dataåterställningsprogram från tredje part kan du återställa filer efter fabriksåterställning av Windows från säkerhetskopior av filhistorik. Om filerna inte säkerhetskopieras i förväg bör du ladda ner Windows återställningsprogram för hjälp.
3. Vad ska jag göra om jag raderar all data på min Windows 11-dator?
Om du raderar all data på din dator och du förlorar viktiga filer, prova EaseUS Data Recovery Wizard för att återställa filer.
- 1. Ladda ner denna programvara för dataåterställning på din PC och skanna partitionen eller hårddisken.
- 2. Filtrera filerna och välj alla viktiga filer du vill återställa.
- 3. Du kan förhandsgranska filerna före återställning.
4. Vad kan fabriksåterställning av Windows 11 göra?
Efter fabriksåterställning av Windows 11 kan din dators prestanda förbättras och systeminställningarna kommer att återställas till standardinställningarna. Du kan också lösa vissa Windows-systemproblem genom att fabriksåterställa Windows 11.
Was This Page Helpful?
Relaterade Artiklar
