Innehållsförteckning
- Metod 1. Återställ raderade Zip-filer med Zip Recovery Software
- Metod 2. Återställ raderade zip-filer från papperskorgen
- Metod 3. Utför Zip File Recovery med filhistorik
- Metod 4. Hämta borttagna zip-arkiv med dataåterställningstjänster
- Sammanfattning
- Vanliga frågor om zip-återställning
När du behöver skicka olika filer och mappar till någon annan kan du behöva komprimera dessa filer och mappar till zip-format. Zip-filer kan hjälpa dig att enkelt minska filstorleken, och det hjälper mycket när du behöver överföra eller säkra data.
Vi kommer att tillhandahålla flera guider i det här avsnittet för att hjälpa dig att återställa raderade Zip-filer , oavsett om du har tappat bort dem genom oavsiktlig radering eller andra plötsliga problem.
Vi har lagt den bästa lösningen i nästa del. Fortsätt läsa för att börja med den mest rekommenderade Zip-filåterställningsmetoden.
Metod 1. Återställ raderade Zip-filer med Zip Recovery Software
Vad kan du göra efter att ha raderat zip-filerna på datorn och tömt papperskorgen? Egentligen kan du hitta en väg ut när du har säkerhetskopierat dessa raderade .zip-filer tidigare.
Vad ska du göra när du inte har några säkerhetskopior av dessa viktiga Zip-arkiv? EaseUS Data Recovery Wizard kommer för att rädda dig. Ladda ner denna kostnadsfria testversion så får du en bra upplevelse med dess enastående skanningsteknik.
Du kan lita på EaseUS Data Recovery Software
EaseUS Data Recovery Wizard har skaffat sig en omfattande teknisk bas inom dataåterställning och betrodd av miljarder användare sedan 2005. Kolla in recensioner på Trustpilot .
Hur fungerar Zip-filåterställning på datorn med professionell återställningsprogramvara? Efter att ha raderat dem från datorn blir Zip-filerna helt enkelt osynliga; uppgifterna finns fortfarande kvar. Du kan lita på en professionell Zip-återställningsprogramvara som hjälper dig att skanna hela disken och göra dessa filer synliga.
Du behöver veta en sak till: fortsätt inte skriva ny data på disken innan du återställer raderade filer med ett återställningsprogram.
Starta Zip-filåterställning nu med återställningsverktyget EaseUS. Det kan utföra återställning av papperskorgen för att spara de raderade Zip-filerna utan ansträngning.
Steg 1. Välj en plats att skanna. Hemsidan visar både interna enheter och externa hårddiskar. Välj disken där du tappade zip-filerna. Du kan också välja "papperskorgen" för att hitta raderade zip-filer från en tömd papperskorgsmapp.
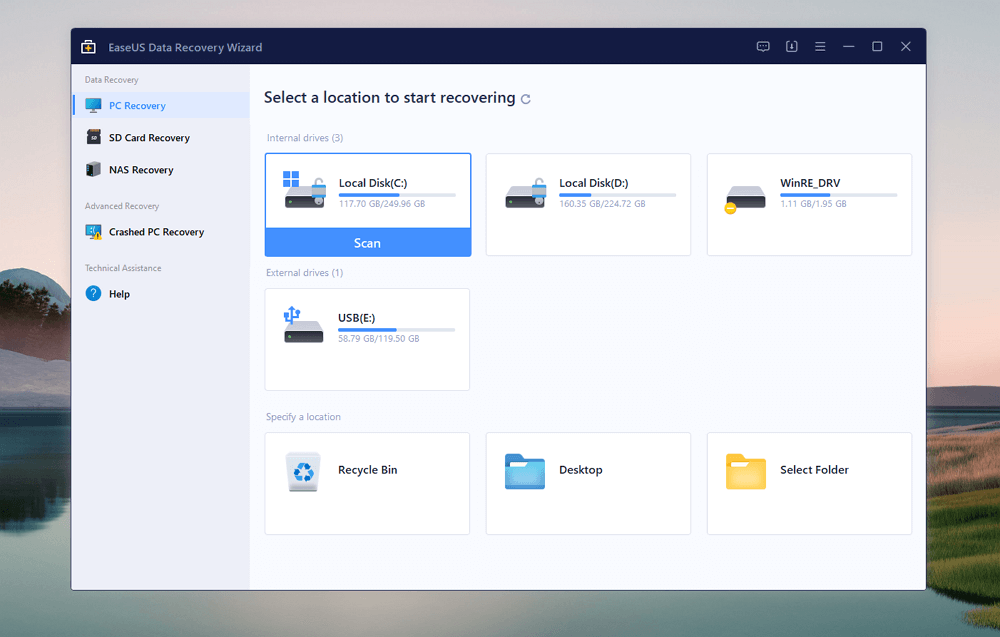
Steg 2. Välj "Typ" för att hitta zip-filer. För att hitta förlorade zip-filer bör du välja avsnittet "Arkiv". Du kan scrolla ner för att återställa önskade Zip-filer, såsom 7z, zip, exe, etc. Denna programvara kan också återställa raderade Word-dokument och andra filtyper.
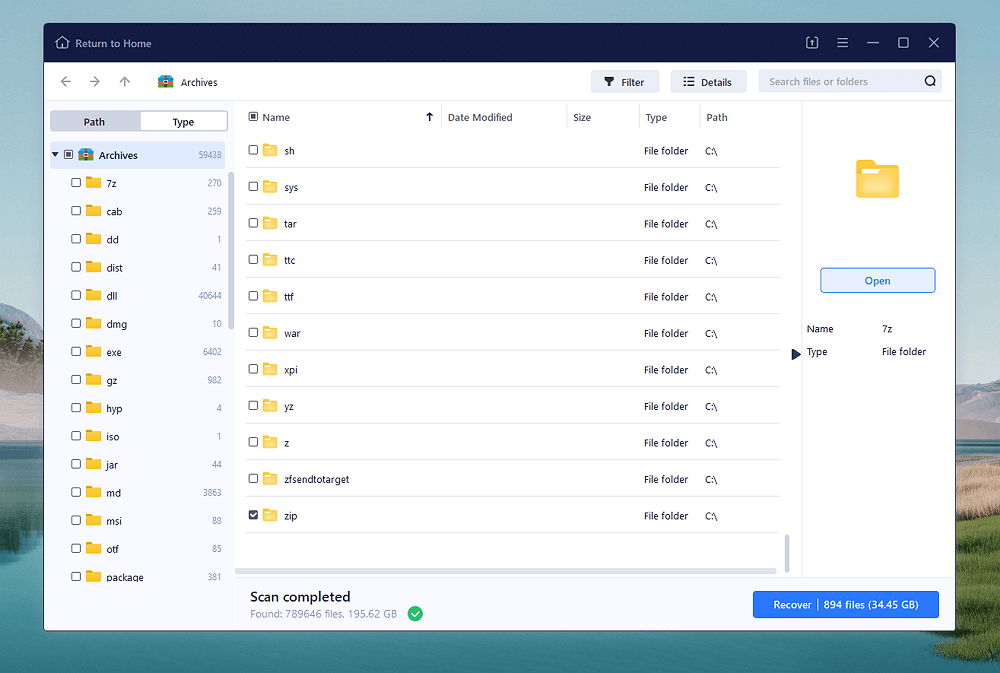
Steg 3. Återställ raderade Zip-arkiv. De flesta zip-filer kan inte visas innan de packas upp, och du kan kontrollera zip-filens namn för att hitta målfiler. När du har valt alla förlorade .zip-filer, klicka på "Återställ" och välj en ny plats för att spara dessa återställda zip-filer.
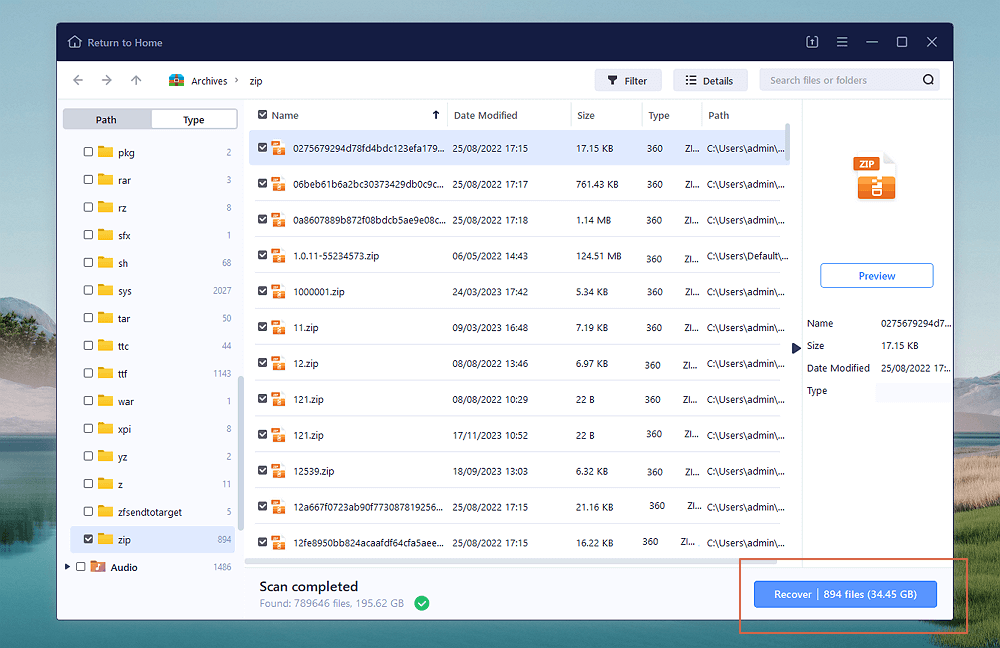
Du har lärt dig Zip-filåterställningslösningen i Windows nu. Om du vill återställa raderade Zip-filer på Mac , ladda ner Mac-versionen istället.
Du kan också rekommendera detta funktionella Zip-återställningsprogram på sociala medier för att hjälpa fler läsare!
Metod 2. Återställ raderade zip-filer från papperskorgen
Om du använder raderingsgenvägen eller ta bort-knappen för att ta bort en zip-fil, hittar du den korrekt i Windows papperskorgen . Du kan enkelt hitta de raderade zip-filerna och andra borttagna objekt från den här mappen. Vi kommer att ge en detaljerad handledning om hur man hämtar de förlorade Zip-filerna från papperskorgen.
Steg 1. Hitta papperskorgen på skrivbordet i Windows. Du kan högerklicka eller dubbelklicka på den för att öppna papperskorgen.

Steg 2. I papperskorgen kan du se alla nyligen raderade objekt. De borttagna föremålen förvaras i mappen i 30 dagar. Hitta raderade Zip-filer, välj och högerklicka på dem och välj "Återställ".

| 💡Obs: Gå tillbaka till den första metoden och återställ den raderade Zip med EaseUS Data Recovery Wizard om du upptäcker att papperskorgen är tom. |
Metod 3. Utför Zip File Recovery med filhistorik
Windows Filhistorik fungerar för att säkerhetskopiera personliga filer automatiskt på datorn. Du behöver en extern hårddisk för att aktivera säkerhetskopiering av filhistorik. När du glömmer att säkerhetskopiera zip-filerna manuellt kan du lita på filhistorik.
Kontrollera nu hur du kommer åt filhistorik i Windows 11:
Steg 1. Det snabbaste sättet att hitta filhistorik i Windows 11 är genom att använda sökrutan. Du kan skriva in filhistorik på sökfliken och öppna appen enkelt.

Steg 2. Klicka på "Återställ personliga filer" för att öppna säkerhetskopior av filhistorik. Du kommer att se olika säkerhetskopior, välj rätt datum och hitta de förlorade zip-filerna i mapparna som dök upp. Klicka slutligen på den gröna återställningsknappen för att återställa Zip-arkivet. (Om filhistoriken är avstängd bör du gå tillbaka till den första metoden och återställa raderade Zip-filer med programvara.)

Steg 3. Du kan också hitta mappen där du har tagit bort zip-filerna, högerklicka på mappen > välj "Visa fler alternativ"> klicka på " Återställ tidigare versioner " för att komma åt de gamla mappversionerna.
Vi hoppas att de tre metoderna vi har nämnt kan lösa ditt zip-borttagningsproblem. Om inte, gå till den sista metoden och be om professionell hjälp.
Metod 4. Hämta borttagna zip-arkiv med dataåterställningstjänster
Har du förlorat mycket viktiga Zip-arkiv på en lokal PC eller extern hårddisk? Inga bekymmer! Du har fortfarande en chans att hitta dem när mjukvarumetoden misslyckas, och inga säkerhetskopior kan litas på. EaseUS dataåterställningstjänster kan hjälpa dig att återställa raderade Zip-filer online. Våra professionella dataåterställningsingenjörer kan lösa de flesta problem med dataförlust och även fixa flera plötsliga diskfel. Klicka på följande länk och starta en konversation med Zip-experter för dataåterställning.
EaseUS Data Recovery Services
Klicka här för att kontakta våra experter för en kostnadsfri utvärdering
Rådgör med EaseUS-experter för dataåterställning för en-till-en manuell återställningstjänst. Vi kan erbjuda följande tjänster efter en GRATIS diagnos
- Reparera skadad RAID-struktur, omstartbart Windows OS och skadade virtuella diskfiler
- Återställ/reparera förlorade partitioner och ompartitionerade enheter
- Avformatera hårddiskar och reparera RAW-enheter (Bitlocker-krypterade enheter)
- Fixa diskar som blir GPT-skyddade partitioner
Sammanfattning
I de flesta fall kan du hämta komprimerade filer och mappar från papperskorgen. Om det inte finns några data i papperskorgen bör du prova EaseUS Data Recovery Wizard omedelbart innan dina Zip-data har skrivits över.
Om du tycker att den här Zip-återställningsartikeln är tillräckligt användbar, dela den på sociala medier idag!
Vanliga frågor om zip-återställning
Vill du lära dig mer om Zip-återställning? Kontrollera följande vanliga frågor:
1. Hur kan du återställa raderade Zip-filer i Windows?
Du kan återställa raderade Zip-filer i Windows med följande metoder:
- Använd EaseUS Data Recovery Wizard
- Återställ från papperskorgen
- Hämta zip-filerna med filhistorik
- Kontakta EaseUS dataåterställningstjänster
2. Kan jag återställa raderade Zip-filer från Windows 11 papperskorgen?
Ja, du kan hitta raderade Zip-filer från Windows 11 papperskorgen. Öppna bara papperskorgen på skrivbordet, leta reda på de raderade Zip-filerna, högerklicka på dem och välj "Återställ". Sedan kommer Zip-filerna att återställas till den ursprungliga platsen.
3. Hur återställer jag skadade Zip-filer?
Du kan reparera Zip-filer med ett annat kraftfullt EaseUS-verktyg – EaseUS Fixo File Repair. Du måste välja de korrupta Zip-arkiven i programvaran, och detta reparationsverktyg kommer att åtgärda korruptionsproblemen automatiskt.
Was This Page Helpful?
Relaterade Artiklar
-
Hur man tar bort genvägsvirus från hårddisk/USB/penenhet utan att förlora data
![author icon]() /2024/09/18
/2024/09/18 -
Recuva för Mac gratis nedladdning - Återställ raderade filer gratis!
![author icon]() /2024/09/10
/2024/09/10 -
Hur man återställer raderade filer med kommandotolken
![author icon]() /2024/09/19
/2024/09/19 -
2022 Guide: Hur man återställer raderade filer från Pen Drive på 3 sätt
![author icon]() /2024/09/10
/2024/09/10
