Innehållsförteckning
- Metod 1. Hur man återställer bokmärken i Chrome från säkerhetskopia
- Metod 2. Så här återställer du Chrome-bokmärken från hårddisken i Windows 10
- Metod 3. Använd DNS-cache för att hitta förlorade Chrome-bokmärken efter uppdatering
- Metod 4. Återställ raderade Chrome-bokmärken, historiker och favoriter via Google History
- Hur man återställer bokmärken i Chrome med Time Machine på Mac
- Hur man återställer bokmärken i Chrome Vanliga frågor
- Slutliga tankar
Om du tappade bort Google-bokmärken, följ en av de angivna metoderna för att återställa bokmärken Chrome på Windows 10 . Kontrollera snabbnavigeringen av fungerande lösningar:
| Användbara lösningar | Steg-för-steg felsökning |
|---|---|
| Fix 1. Återställ bokmärken i Chrome från säkerhetskopiering | Hitta Chrome-historik i C:\Users\(användarnamn)\AppData\Local\Google\Chrome\... Fullständiga steg |
| Fix 2. Återställ raderade Chrome-bokmärken från hårddisken | Kör programvaran EaseUS för filåterställning > Skanna hårddisken med säkerhetskopieringsfiler i Chrome > Återställ förlorad historik... Fullständiga steg |
| Fix 3. Använd DNS för att hitta förlorade Chrome-bokmärken | Tryck på Windows + R > Skriv cmd > Öppna kommandotolken och skriv ipconfig /displaydns ... Fullständiga steg |
| Fix 4. Återställ Chrome Bookmarks via Google History | Gå till Google Historik > Logga in på Google-konto > Klicka på Historik... Fullständiga steg |
Viktiga bokmärken togs bort eller raderades när du försökte rensa webbhistoriken? Har du förlorat din webbhistorik och dina favoriter när du försökte stänga webbläsaren Chrome? Eller kanske dina bokmärken bara försvann efter en uppdatering av webbläsaren Chrome till en nyare version?
För att återställa oavsiktligt raderade eller förlorade bokmärken i Chrome på Windows 10, följ de fyra lösningarna för återställning av bokmärken nedan för att återställa raderade eller förlorade Chrome-bokmärken/historiker/favoriter. Om du också behöver återställa raderade bokmärken i chrome på Mac, kolla hela guiden.
Här är videohandledningen om hur du återställer bokmärken i Chrome . De viktigaste ögonblicken i den här videon för att återställa Chrome-bokmärken är:
- 00:22 Ta bort bokmärken
- 00:38 Återställ bokmärken
- 01:47 Testa återställningen av Chrome-bokmärken
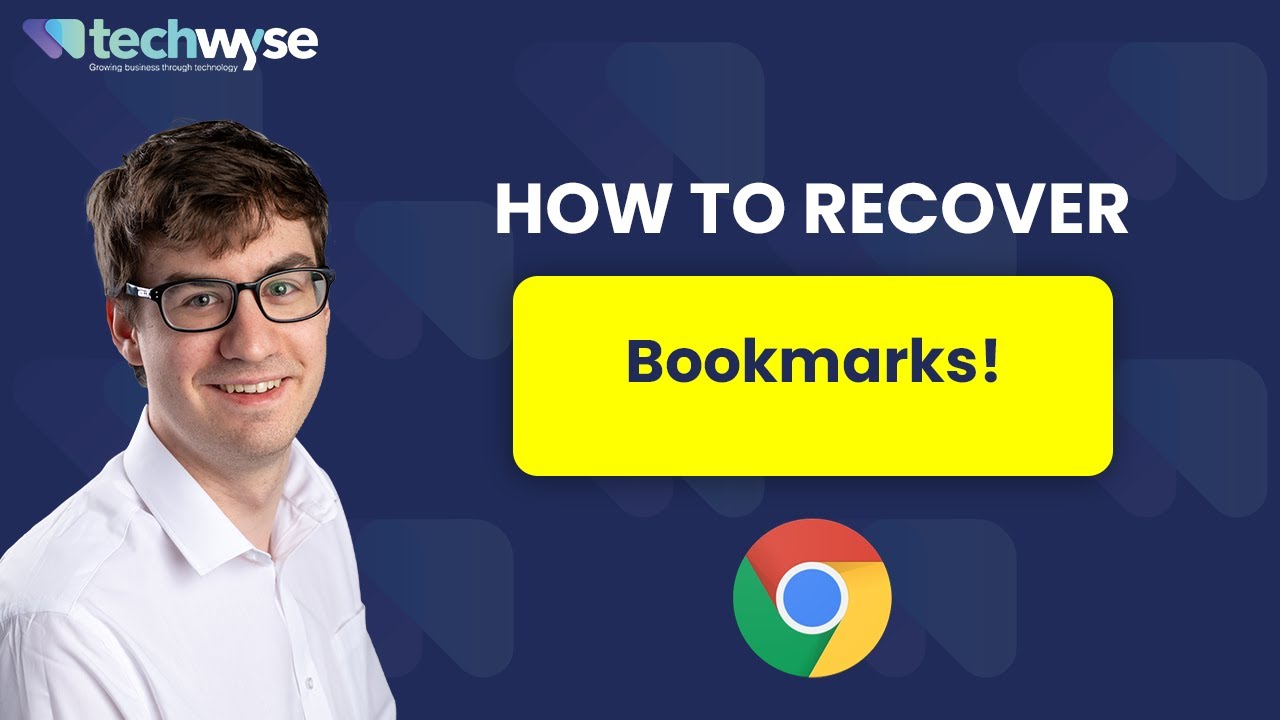
Metod 1. Hur man återställer bokmärken i Chrome från säkerhetskopia
Om du råkar tappa bort webbläsarhistoriken eller bokmärkena i Chrome kan du ha en lokal filmapp som säkerhetskopierar alla dina webbläsarhistorik och bokmärken i Chrome. Stäng din Chrome först och återställ raderade bokmärken i Chrome genom att följa dessa steg:
Steg 1. Gå till: C:/Users/UserName/AppData/Local/Google/Chrome/User Data. Ersätt användarnamnet med ditt Windows-användarkonto.
Steg 2. Skriv Bokmärken i sökfältet. Du kommer att se en lista med filer som heter "Bookmarks" och "Bookmarks.bak".
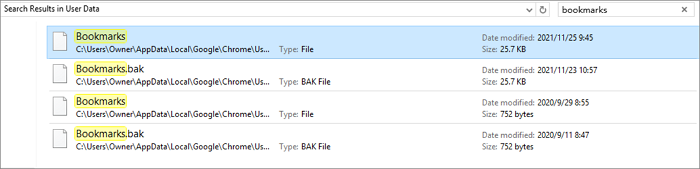
Steg 3. Flytta Bokmärke filen till en annan plats.
Steg 4. Byt namn på Bookmarks.bak-filen till Bookmarks.
Steg 5. Öppna din Chrome och den kommer att ladda bokmärkena från säkerhetskopian.
Efter dessa steg kommer Chrome att ladda bokmärkena från säkerhetskopian.
Metod 2. Så här återställer du Chrome-bokmärken från hårddisken i Windows 10
Att återställa raderade Chrome-bokmärken fungerar bara om dina lokala bookmark.bak-filer inte har tagits bort eller tagits bort. Om du inte hittar några säkerhetskopior på din dator när dina Chrome-bokmärken togs bort från webbläsaren, kan du använda programvara för filåterställning för att få tillbaka de senaste säkerhetskopiorna.
Programvara för dataåterställning av Chrome History
Du kan prova den bästa programvaran för dataåterställning för att hämta bokmärkena och filmappen genom att följa stegen nedan. Ladda ner programvara för dataåterställning - EaseUS Data Recovery Wizard för att återställa raderade eller förlorade Chrome-bokmärken/historier/favoriter på din PC nu.
Du kan lita på EaseUS Data Recovery Software
EaseUS Data Recovery Wizard har skaffat sig en omfattande teknisk bas inom dataåterställning och betrodd av miljarder användare sedan 2005. Kolla in recensioner på Trustpilot .
- Steg 1. Starta EaseUS Data Recovery Wizard och hitta partition/enhet för att söka efter raderade eller förlorade Chrome-bokmärken som var lagras.
![skanna efter förlorade chrome-bokmärken]()
- Steg 2. När skanningen är klar, gå till mappen "Dokument" eller sök efter bokmärkesfilerna för Chrome som sparas i HTML-format.
![filer förlorade krom bokmärken]()
- Steg 3. Förhandsgranska Chrome-bokmärkesfilerna och klicka på "Återställ".
![återställa chrome-bokmärken]()
- Steg 4. Öppna nu webbläsaren Chrome och klicka på ikonen med tre punkter i det övre högra hörnet. Klicka på "Bokmärken > Bokmärkeshanterare".
![chrome bokmärkeshanterare]()
- Steg 5. Klicka på ikonen med tre punkter i det övre högra hörnet igen. Välj sedan "Importera bokmärken" och importera den återställda bokmärkesfilen.
![importera chrome-bokmärken]()
När du återställer Chrome-historik kan du kopiera tillbaka bokmärkena till den lokala säkerhetskopieringsmappen på din PC som en säkerhetskopia och sedan bläddra i var och en av dem för att ställa in dem som bokmärken igen i Chrome.
Metod 3. Använd DNS-cache för att hitta förlorade Chrome-bokmärken efter uppdatering
Den här metoden kommer att vara till stor hjälp när du råkar tappa viktiga bokmärken eller favoriter i Chrome på grund av webbläsaruppdateringen. Följ bara instruktionsstegen nedan för att åtgärda problemet nu.
Steg 1. Tryck på Windows + R, skriv cmd och klicka på "OK". Eller så kan du också skriva cmd i Windows sökfält.
Steg 2. Öppna Kommandotolken , skriv ipcongif /displaydns och klicka på "Enter". Alla senaste webbplatser som du har besökt kommer att listas och du kan bläddra i dem och ställa in dem som bokmärken i Chrome igen.
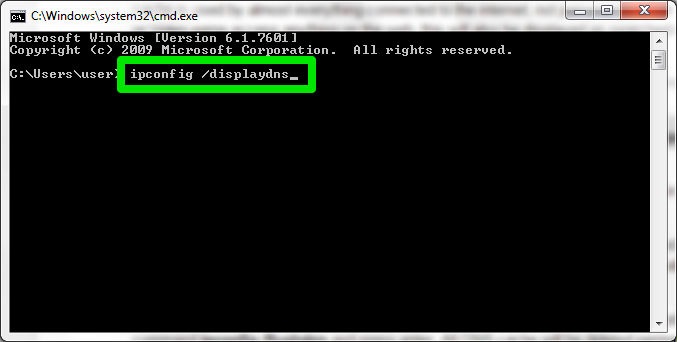
Metod 4. Återställ raderade Chrome-bokmärken, historiker och favoriter via Google History
Den här metoden kräver att du har ett Google-konto när du tappar bokmärken i Chrome. Du kan kontrollera och hitta alla förlorade bokmärken genom att se hela din webbhistorik i Google-kontot.
Gå till Google historik > logga in Google-konto > klicka på Chrome History .
Där kommer du att kunna hitta alla dina webbhistorik och sedan kan du lägga till dem i dina Chrome-favoriter eller bokmärken igen.
Obs: När du får tillbaka all förlorad Chrome-historik eller bokmärken, skulle det vara ett klokt val att säkerhetskopiera dina lokala Chrome-bläddringsfiler på datorn regelbundet till en annan hårddisk eller lagringsenhet. Om du råkar tappa bokmärken i Chrome kan du kopiera säkerhetskopiorna till den ursprungliga platsen och sedan enkelt återställa dem.
Förutom att återställa raderade Chrome-bokmärken vill vissa användare fortfarande veta hur man återställer raderade nedladdningar på Google Chrome. Vi tillhandahåller dedikerade handledningar om detta ämne, gå för att få mer information.
Återställ raderade nedladdningar på Google Chrome
Du kan se och hitta dina nedladdade filer genom att sätta chrome://downloads i webbläsaren. Om du av misstag raderade de nedladdade filerna du behöver, använd de praktiska lösningarna för att återställa raderade nedladdningar i Chrome.
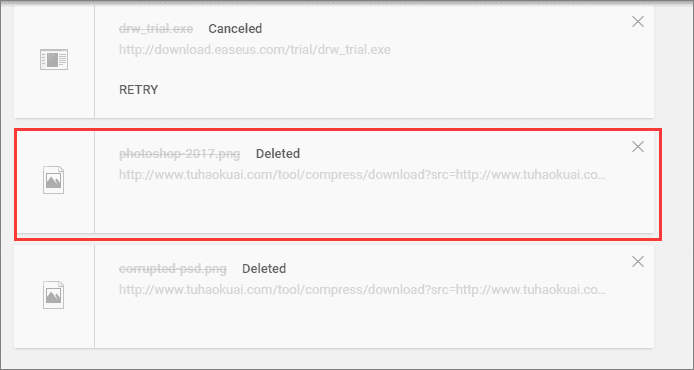
Hur man återställer bokmärken i Chrome med Time Machine på Mac
Om du av misstag har raderat Chrome-bokmärken i Chrome på Mac kan du få tillbaka filerna med Time Machine. Time Machine skapar säkerhetskopior av alla Mac-filer, inklusive Chrome-bokmärken. När dina Chrome-bokmärken har tappats bort kan du hitta dem från Time Machine-säkerhetskopian.
Var är platsen för Chrome Bookmark på Mac?
Gå till Macintosh HD > Användare > Ditt användarnamn > Bibliotek > Programsupport > Google > Chrome > Standard > Bookmarks and Bookmarks.bak.
För att återställa raderade chrome-bokmärken på mac, gör följande:
Steg 1. Öppna Finder, gå till Macintosh HD > Användare > Ditt användarnamn > Bibliotek > Programsupport > Google > Chrome > Standard.
Steg 2. Expandera Default-mappen och fina bokmärken och filer.
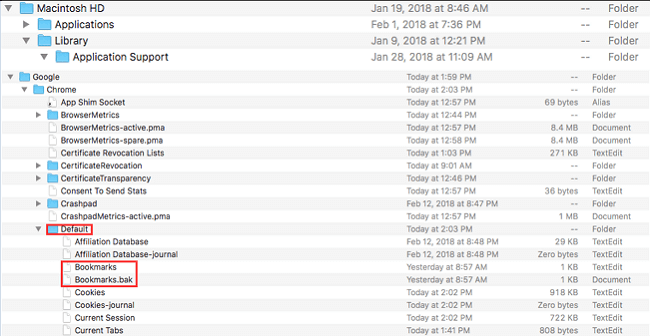
Steg 3. Flytta bokmärken till en annan plats. Syftet är att använda filen Bookmarks.bak som den nya bokmärkesfilen.
Steg 4. Byt namn på Bookmarks.bak till Bookmarks. Stäng sedan Finder och starta om Google Chrome.
Hur man återställer bokmärken i Chrome Vanliga frågor
Läs fler svar och frågor om att återställa Chrome-bokmärken.
1. Varför försvann mina bokmärken i Chrome?
Chrome-bokmärken kan försvinna av flera anledningar. Den vanligaste orsaken är att användare av misstag tar bort dem. Men chrome-bokmärken kan också gå förlorade på grund av chrome-krascher eller chrome-uppdateringar.
2. Kan jag återställa borttagna bokmärken i Chrome?
Ja, du kan återställa raderade bokmärken i Chrome om du har en säkerhetskopia. Om du inte har en säkerhetskopia kanske du fortfarande kan återställa dem med Chromes inbyggda återställningsverktyg.
3. Hur återställer jag Google Chrome-bokmärken?
Du har fyra möjliga sätt att återställa Chrome-bokmärken:
- Återställ bokmärken i Chrome från säkerhetskopiering
- Återställ raderade Chrome-bokmärken från hårddisken
- Använd DNS för att hitta förlorade Chrome-bokmärken
- Återställ Chrome-bokmärken via Google historik
4. Var lagras Chrome-bokmärken?
Chrome-bokmärken lagras i en fil som heter "Bokmärken" på din dator. Du kan hitta den här filen genom att gå till följande plats:
- Windows: C:/Users/AppData/Local/Google/Chrome/User Data/Default
- Mac: ~/Library/Application Support/Google/Chrome/Default
- Linux: ~/.config/google-chrome/Default
Om du har problem med att hitta bokmärkesfilen kan du försöka söka efter den med din dators filhanterare. När du har hittat filen kan du återställa dina Chrome-bokmärken från den.
Slutliga tankar
Allt som allt. Om du har tappat bort eller tagit bort dina bokmärken i Chrome finns det några sätt att försöka återställa dem. Först kan du kontrollera ditt Google-konto om du är inloggad på Chrome. Om du har aktiverat synkronisering bör dina bokmärken säkerhetskopieras och du kan hämta dem genom att helt enkelt logga in på ditt konto igen.
Om det inte fungerar, eller om du inte är inloggad på Chrome, kan du prova att återställa dina bokmärken från "Bokmärken" eller "Bokmärkesbackup". Eller så kan du använda ett filåterställningsverktyg för att få tillbaka de förlorade Chrome-bokmärkena.
Med dessa steg bör du kunna återställa alla förlorade eller raderade bokmärken i Chrome.
Was This Page Helpful?
Relaterade Artiklar
-
Så här fixar du hårddisk som inte upptäcks i Windows 10: Metoder som förklaras
![author icon]() /2024/09/10
/2024/09/10 -
[Fast] Windows 11/Windows 10 Förbereder automatisk reparationsslinga
![author icon]() /2024/09/10
/2024/09/10 -
NVME dyker inte upp i BIOS och diskhantering [LÖST 2024]
![author icon]() /2024/09/11
/2024/09/11 -
Åtgärda I/O-enhetsfel på extern hårddisk/USB-enhet i Windows
![author icon]() /2024/09/10
/2024/09/10





