Innehållsförteckning
- Vad är HP Boot Menu Windows 10
- Hur man kommer åt HP Boot Menu
- Vad finns i HP Boot Menu
- När och hur du använder HP Boot Menu
- Dataåterställning från HP Boot Menu
- Slutsats: HP Boot Menu är komplex, använd den försiktigt
Alla datoranvändare vet hur man startar upp sina datorer, men väldigt få av dem känner till startmenyn och hur man kommer åt den på sina datorer. Här tar vi HPs startmenyn och HPs startmenyknapp som exempel för att visa allt du behöver veta om det.
| Användbara lösningar | Steg-för-steg felsökning |
|---|---|
| Vad är HP Boot Menu | Boot Menu är ett tillvägagångssätt som visas innan du går in i operativsystemet genom att trycka på startmenytangenterna... Fullständiga steg |
| Hur man kommer åt HP Boot Menu | Gå in i startmenyn på en bärbar HP-dator med startmenyn för HP-datorn för att ändra dess startordning... Fullständiga steg |
| Vad finns i HP Boot Menu | HP Laptop Boot Menu: F1 Systeminformation; F2 Systemdiagnostik; F9 Startenhetsalternativ... Fullständiga steg |
| Hur man använder HP Boot Menu | Gå till HPs startmeny med startnycklar för att använda varje alternativ på HPs startmeny, t.ex. F9 Boot Device Options... Fullständiga steg |
| Dataåterställning från HP Boot Menu | Använd startbar dataåterställningsprogramvara för att skapa ett startbart media och starta HP för att återställa filer... Fullständiga steg |
Letar du efter en kort guide som berättar hur du kommer åt HPs startmeny och hur du använder HPs startmenyknapp ? Stanna här. På den här sidan visar vi dig hur du kommer åt din HP laptop eller stationära startmeny och använder den för att konfigurera din dator framgångsrikt. Det gäller alla nivåer av HP-dator- eller bärbara användare. Låt oss börja.
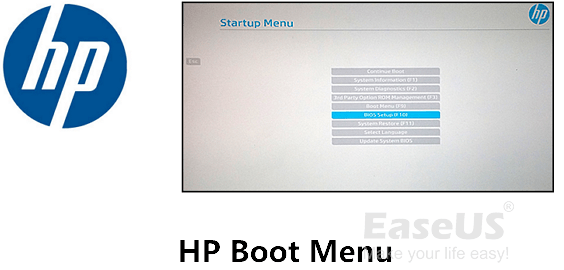
Vad är HP Boot Menu Windows 10
Normalt när du trycker på strömknappen för att starta upp en dator, kommer startmenyn inte att dyka upp. Boot Menu är ett tillvägagångssätt som visas innan du går in i operativsystemet genom att trycka på startmenytangenterna.
Så varför spelar Boot Menu roll? Här är vad du kan göra med startmenyn:
- Ändra BIOS-startordning
- Diagnostiskt system
- Starta datorn från USB eller återställningsenhet
- Reparera eller fixa interna systemfel osv.
HP Boot Menu Key Windows 10
När det gäller HP-användare måste de trycka på HP:s startmenyknappar för att gå in i och komma åt HP:s startmeny och göra ändringar på sina datorer.
Så vad är HP Boot Menu-tangenten? Låt oss kolla in:
| Datortyp | HP Boot Menu Key | HP BIOS-nycklar |
|---|---|---|
| HP stationär dator/bärbar dator | Esc/F9 | Esc/F10/F1 |
Hur man kommer åt HP Boot Menu
Så hur kommer jag till startmenyn på min HP laptop? Eller hur går man in i startmenyn på en bärbar HP-dator för att ändra startordningen?
Här är de grundläggande stegen som du kan följa för att komma in i startmenyn på dina HP-datorer:
Steg 1. Slå på eller starta om HP-datorn.
Steg 2. Tryck på "Esc" eller "F9" omedelbart för att gå till startmenyn.
Steg 3. Vänta tills HP-startmenyn dyker upp.
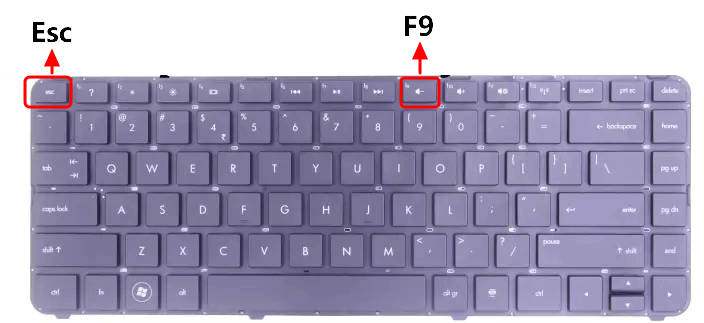
Vad finns i HP Boot Menu
Så vad finns i HPs startmeny? Om du följde steg-för-steg-guiden ovan kommer du att kunna se följande innehåll i din HP Boot Menu (även känd som HP Startup Menu):
HP Laptop Boot Menu:
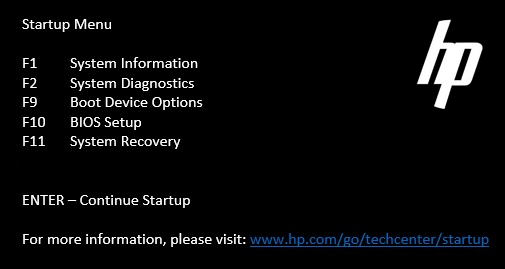
- F1 Systeminformation
- F2 Systemdiagnostik
- F9 Startenhetsalternativ
- F10 BIOS-inställningar
- F11 Systemåterställning
HP Desktop Boot Menu:
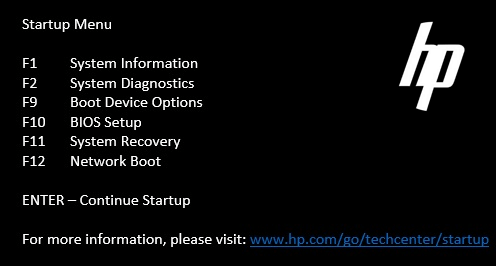
- F1 Systeminformation
- F2 Systemdiagnostik
- F9 Startenhetsalternativ
- F10 BIOS-inställningar
- F11 Systemåterställning
- F12 Nätverksstart
Så vad betyder varje alternativ och hur man använder dessa Boot Menu-tangenter? Ta reda på svaren i nästa del.
När och hur du använder HP Boot Menu
Här, i den här delen, kommer du att lära dig när du behöver använda varje alternativ på HP:s startmeny och hur du använder respektive startmenyknapp.
F1 Systeminformation
Systeminformationsnyckeln kan hjälpa dig att ladda systemets grundläggande detaljer, produktdetaljer, såsom tillverkare, processor, serienummer och BIOS-data, etc.
Hur man använder:
När du behöver kontrollera dator- och systeminformationen är följande steg:
Steg 1. Starta om PC:n och tryck på "Esc" för att öppna Boot Menu.
Steg 2. Tryck på "F1" och vänta tills datorn laddar systeminformationen.
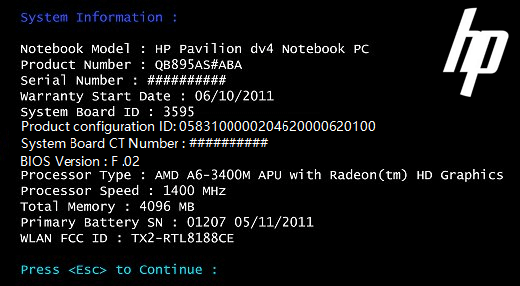
F2 Systemdiagnostik
Nyckeln för systemdiagnostik är utformad för att kontrollera och testa maskinvarufel på HP-datorer.
Hur man använder:
Steg 1. Starta om datorn och tryck på "Esc" och gå till Boot Menu.
Steg 2. Tryck på F2 och vänta på att datorn ska kontrollera och ladda diagnostikinformationen.
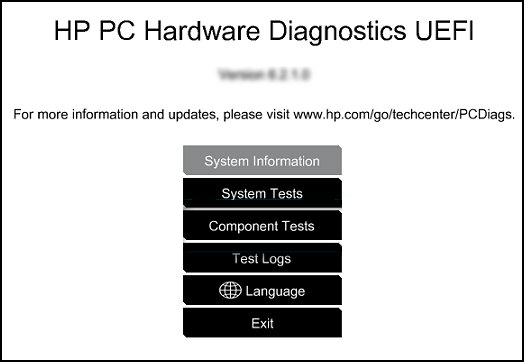
Steg 3. För att köra ytterligare tester kan du använda upp- och nedpiltangenterna för att växla och välja objekt.
Till exempel komponenttesterna.
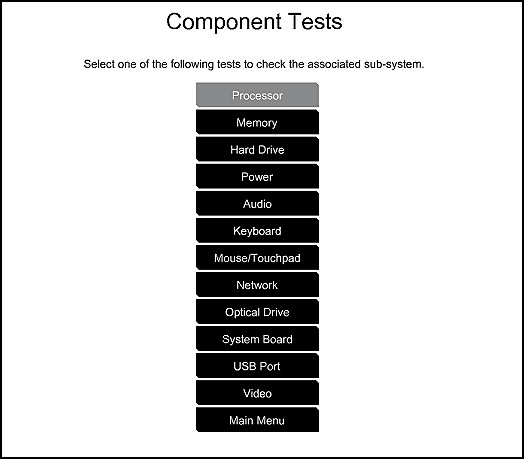
F9 Startenhetsalternativ
Boot Device Options, F9, är känt för BIOS-startresurser för UEFI inklusive Windows Boot Manager, Network Card. Och den inkluderar även äldre startkälla som DVD, hårddisk, CD och USB-flashenhet.
När du behöver byta eller ändra PC-startordningen i BIOS kan du använda det här alternativet.
Hur man använder:
#1. Ändra HP BIOS Boot Order
Steg 1. Starta om datorn och tryck på "Esc" och gå till Boot Menu.
Steg 2. Tryck på F9 för att öppna BIOS Boot Options.
Steg 3. Använd piltangenterna för att justera eller ändra startenheten på din bärbara HP-dator.
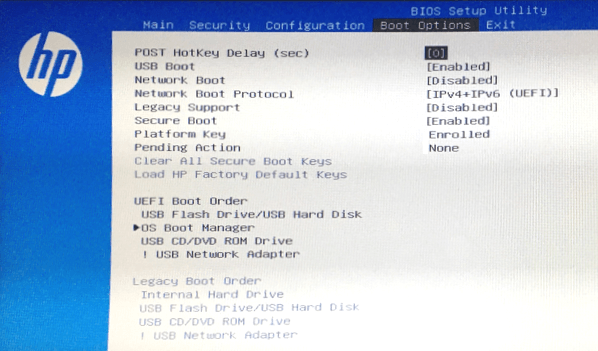
Steg 4. Spara ändringarna och starta om HP-datorn.
#2. Starta HP från USB
Steg 1. Anslut en Windows-återställnings-USB-enhet till din PC.
Steg 2. Starta om datorn och tryck på "Esc" och gå till Boot Menu.
Steg 3. Tryck på F9 för att öppna BIOS Boot Options.
Steg 4. Använd piltangenten för att byta datorns startenhet till USB-enheten.
Steg 5. Spara ändringarna och starta om datorn.
F10 BIOS-inställningar
F10, BIOS Setup-alternativet, är en snabbåtkomst för dig att byta UEFI-startläge till BIOS-legacy-läge.
F11 Systemåterställning
Det är ett alternativ som låter dig återställa dina HP-datorer, till exempel återställa datorn till fabriksinställningarna.
Hur man använder:
#1. Fabriksåterställning av HP från start:
När du inte kan fabriksåterställa Windows i inställningarna kan du använda Boot Menu-tangenten för att prova.
Observera att denna operation kommer att radera alla filer på din disk helt. Så innan du börjar, se till att du har fullständigt säkerhetskopierat datordata.
Steg 1. Ta bort eller koppla bort alla onödiga externa enheter och starta om HP-datorn.
Steg 2. Tryck på Esc-tangenten för att öppna Boot Menu.
Steg 3. Tryck på F11 och välj "Felsökning" för att gå in i Recovery Manager.
Steg 4. Välj "Factory Reset" och följ guiden på skärmen för att slutföra processen.
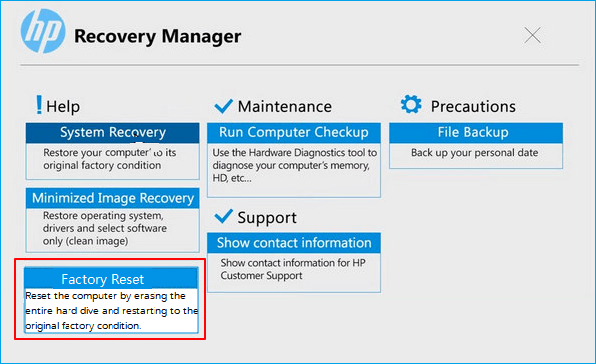
Du kanske också gillar: Hur man återställer filer efter fabriksåterställning av bärbar dator?
#2. Utför systemåterställning på HP
När du inte är nöjd med det nuvarande operativsystemet eller om du vill återställa ditt Windows-operativsystem till ett tidigare systemtillstånd med den skapade systembilden, kan du prova detta.
Observera att denna operation också kan orsaka viss filförlust på din system C-enhet. Så se till att du har säkerhetskopierat alla viktiga system C-diskfiler.
Steg 1. Ta bort eller koppla bort alla onödiga externa enheter och starta om HP-datorn.
Steg 2. Tryck på Esc-tangenten för att öppna Boot Menu.
Steg 3. Tryck på F11, klicka på "Felsökning" för att gå in i Recovery Manager.
Steg 4. Välj "Systemåterställning" och följ för att välja en tidigare systembild.

Steg 5. Följ guiden på skärmen för att avsluta processen.
Om du känner dig ånger, kolla in det här: Hur man ångrar systemåterställning .
Med ett ord, sluta använda din dator omedelbart när du har förlorat filer med hjälp av HPs startmenyknapp på Windows 10 för att återställa eller återställa operativsystemet. Och vänd dig till den pålitliga EaseUS Data Recovery Wizard för hjälp.
Du kan också använda EaseUS manuella reparations- och dataåterställningstjänster för att utföra systemreparation och återställning. Det professionella tekniska teamet kan hjälpa dig att lösa eventuella systemstartfel, inklusive systemfel, systemblå skärm, systemsvart skärm och så vidare.
EaseUS Windows Recovery Services
Klicka här för att kontakta våra experter för en kostnadsfri utvärdering
Rådgör med EaseUS-experter för dataåterställning för en-till-en manuell återställningstjänst. Vi kan erbjuda följande tjänster efter GRATIS diagnos:
- Fixa Windows-startproblem, inklusive BSOD
- Åtgärda Windows-fel och konfigurera Windows-miljön
- Återställ systemet när det inte startar
- Optimera Windows-datorn så att den går snabbt
F12 Nätverksstart
Om du har en nätverksenhet som stöder dig för att komma åt och starta din dator kan du prova det här alternativet. Att starta en HP-dator från en nätverksenhet är snabbt och effektivt.
Hur man använder:
Steg 1. Starta om HP-datorn.
Steg 2. Tryck på Esc-tangenten för att öppna Boot Menu.
Steg 3. Tryck på F12 för att öppna menyn för nätverksstart.
Steg 4. Välj en nätverksenhet att starta din dator från.
Steg 5. Spara ändringarna och starta om datorn.
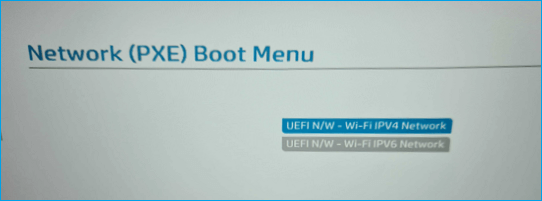
Dataåterställning från HP Boot Menu
Ibland, när HP:s datoroperativsystem kraschar eller blir omstartbart, kan du behöva hjälp med att utföra dataåterställning från HP:s startmeny.
Om din dator för närvarande inte kan startas eller är död kan du vända dig till ett startbart dataåterställningsprogram för hjälp. Här kan EaseUS Data Recovery Wizard hjälpa till. Det låter dig skapa ett startbart media och starta upp HP från dess startmeny för att helt skanna och återställa alla värdefulla hårddiskfiler.
Du kan använda denna kraftfulla programvara för dataåterställning för att återställa data från en död HP-bärbar hårddisk .
Steg 1. Skapa en startbar disk
Starta EaseUS Data Recovery Wizard, välj "Crashed PC" och klicka på "Go to Recover".

Välj en tom USB för att skapa den startbara enheten och klicka på "Skapa".
⚠️Varning: När du skapar en startbar disk kommer EaseUS Data Recovery Wizard att radera all data som sparats på USB-enheten. Säkerhetskopiera viktig data i förväg.

Steg 2. Starta datorn från den startbara USB-enheten
Anslut den startbara disken till datorn som inte startar och ändra datorns startsekvens i BIOS. För de flesta användare fungerar det bra när de startar om sin dator och trycker på F2 samtidigt för att komma in i BIOS.
Ställ in att starta datorn från "Flyttbara enheter" (startbar USB-disk) bortom hårddisken. Tryck på "F10" för att spara och avsluta.

Steg 3. Återställ data från ett kraschat system/PC
Efter uppstart från EaseUS Data Recovery Wizard startbar disk, välj den enhet du vill skanna för att hitta alla dina förlorade filer. Förhandsgranska och återställ filerna du behöver till en säker plats.
💡Tips: Du kan återställa data på lokala diskar, externa hårddiskar och även molnlagringen.

Slutsats: HP Boot Menu är komplex, använd den försiktigt
På den här sidan presenterade vi vad HPs startmeny är och hur du kommer åt HPs startmeny på ett effektivt sätt. Enligt HPs startmenyknappar kan du kontrollera enhetsinformation, köra en maskinvarudiagnostik, ändra startordning, köra HP från USB och till och med köra HP från en nätverksenhet.
Observera att HPs startmeny är komplex och se till att du använder den noggrant. Dessutom, när du inte kan komma åt filer på en omstartbar HP-dator, kan EaseUS startbar dataåterställningsprogramvara hjälpa till.
Was This Page Helpful?
Relaterade Artiklar
-
Hur man återställer borttagna YouTube-videor med eller utan länk
![author icon]() /2024/09/12
/2024/09/12 -
Hur man återställer formaterat SD-kort [Testade metoder för Windows]
![author icon]() /2024/09/11
/2024/09/11 -
Topp 10 bästa gratis programvara för dataåterställning av SD-kort (100 % fungerar)
![author icon]() /2024/09/10
/2024/09/10 -
2022 TOP| Programvara för reparation av korrupta filer gratis nedladdning och gratis online
![author icon]() /2024/09/10
/2024/09/10
