Innehållsförteckning
- Introduktion: Vad är Windows File Recovery Tool
- Alternativ: Återställ Windows-filer med programvara för dataåterställning
- Hur man använder Windows File Recovery
- Hur man laddar ner Windows File Recovery på Windows 10/11
- Slutliga tankar
- Hur man använder Windows File Recovery Vanliga frågor

För att börja använda det här verktyget kan du skaffa det från den officiella Microsoft-webbplatsen. Denna programvara är lättillgänglig och kan enkelt installeras på din enhet. När den är klar för användning, fungerar den genom ett kommando som effektiviserar hämtningsprocessen av dina saknade data.
I det här inlägget kommer vi att titta på nedladdningsprocessen och viktiga kommandon, tillhandahålla en snabb och effektiv lösning för att återställa dina filer på Windows 10/11 och visa dig hur du använder Windows File Recovery-verktyget .
Introduktion: Vad är Windows File Recovery Tool
Funktionaliteten hos Windows File Recovery-verktyget är avgörande för att återställa oavsiktligt raderade filer på ditt Windows 10/11-operativsystem. Det är en kraftfull allierad för dem som har stött på dataförlust av olika anledningar som oavsiktlig radering, formatering eller systemfel.
Vi kommer att ta en djupare dykning i processen att ladda ner verktyget, utföra kommandon och öka sannolikheten för att framgångsrikt återställa din förlorade data. Förlorade filer kan störa ditt digitala flöde, men med vår guide om hur du använder Windows File Recovery är du bara några steg från att återta kontrollen.
Kolla in videon vi har tillhandahållit för fler insikter:
- 00:09 Ladda ner Windows File Recovery
- 01:02 Testar Windows File Recovery
- 02:08 Windows File Recovery kommando
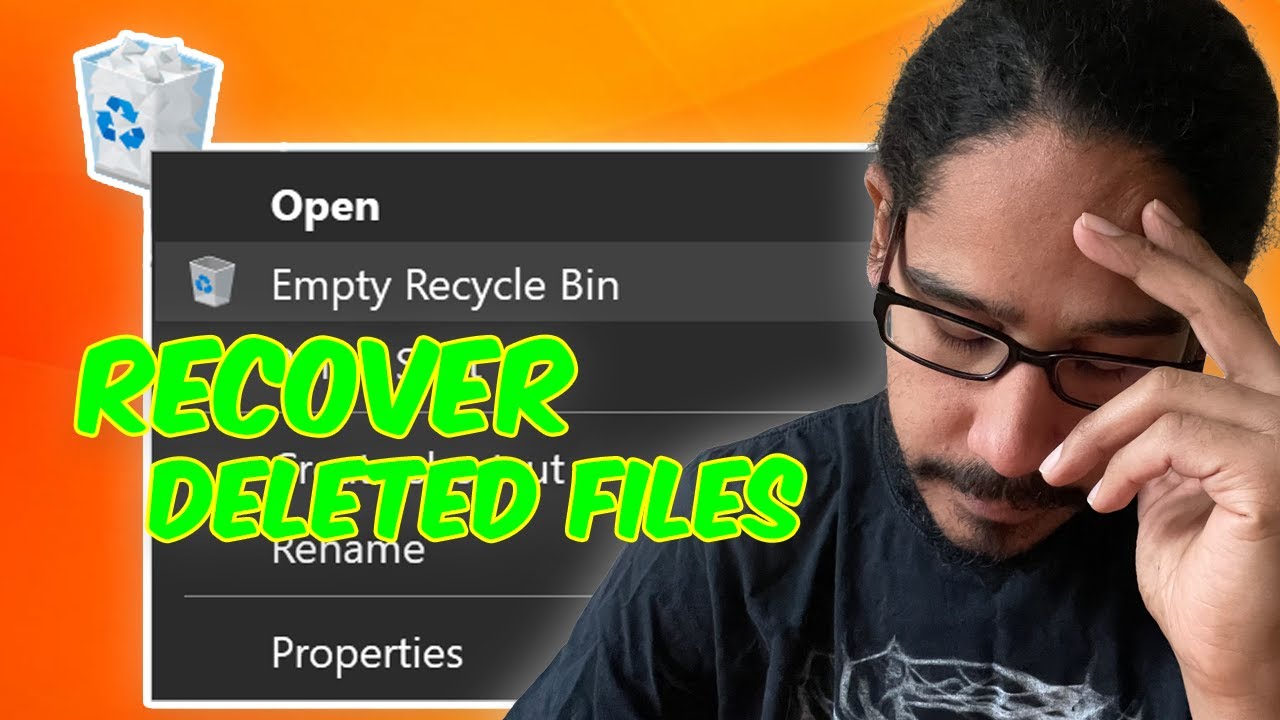
Alternativ: Återställ Windows-filer med programvara för dataåterställning
Även om Windows File Recovery Tool är en värdefull inbyggd lösning, kan du också utforska professionella dataåterställningsverktyg som EaseUS Data Recovery Wizard . Den använder avancerade algoritmer för att skanna lagringsenheter grundligt, vilket säkerställer en hög framgångsfrekvens för att återställa förlorade filer.
Oavsett om du vill återställa oavsiktligt raderade dokument , foton eller andra viktiga filer, ger EaseUS Data Recovery Wizard en pålitlig lösning för datahämtning i Windows 10 och Windows 11.
Som ett alternativ till det inbyggda Windows File Recovery Tool kommer vi nu att guida dig genom processen med att använda EaseUS Data Recovery Wizard. Följ stegen nedan:
Steg 1. Välj en mapp att skanna efter förlorade filer
Starta EaseUS Data Recovery Wizard. Dubbelklicka på "Välj mapp" för att bläddra till platsen där du tappade mappen och klicka på "OK" för att skanna den förlorade mappen.

Steg 2. Hitta och förhandsgranska hittade filer i den förlorade mappen
Om du kommer ihåg mappnamnet, skriv in mappnamnet i sökrutan för att snabbt hitta de förlorade filerna. Öppna sedan den hittade mappen och dubbelklicka för att förhandsgranska skannade filer. Eller så kan du använda filterfunktionen för att hitta en viss typ av filer.

Steg 3. Återställ och spara den förlorade mappen
Senast, välj mappen och filerna du behöver, klicka på "Återställ" och välj en ny och säker plats på din dator eller molnlagring som OneDrive, Google Drive eller Dropbox för att behålla den återställda informationen.

Om du tyckte att den här guiden var användbar, dela den med dina vänner och kollegor som kan ha nytta av att lära sig om effektiva filåterställningsmetoder på Windows. Sprid kunskapen och hjälp andra att återfå tillgång till sin förlorade data.
Hur man använder Windows File Recovery
Microsofts Windows File Recovery är ett dedikerat program utformat för att återställa raderade filer, och erbjuder en lösning utöver det typiska grafiska gränssnittet med dess kommandoradsverktyg.
Även om avsaknaden av ett användarvänligt gränssnitt kan tyckas okonventionellt för ett Microsoft-verktyg som finns tillgängligt i Microsoft Store, tillåter behärskning av dess funktioner en praktisk filåterställningsprocess på både Windows 10 och 11:
🔍1. Återställning av standardläge
Steg 1. Starta en filsökning med /n och ange den fullständiga sökvägen för den önskade filen. Till exempel, för att hitta en docx-fil, skriv in /n UsersNameFolderfile.docx i kommandotolken och anger den faktiska användaren, mappen, filnamnen och tilläggen.
Steg 2. Gör en riktad sökning efter en specifik fil, som fil.docx, i användarmappen UsersNameFolder med kommandot winfr C: D: /n UsersNameFolderfile.docx . Detta kommando hittar den raderade filen i C-enheten och sparar den på D-enheten.
Steg 3. Ange flera sökningar efter olika filtyper med kommandon som winfr C: D: /n *.docx /n *.xlsx /n *.pptx .
Steg 4. Sök efter alla Docx-filer på C-enheten och kopiera dem till D-enheten med "winfr C: D: /n *.docx." Bekräfta varje kommando med y .

Steg 5. Gå till de återställda filerna i en "Recovery_[datum och tid]"-katalog på den angivna enheten.

🔍2. Återställning av signaturläge
Använd signaturläget för att hitta specifika typer av raderade filer. Ange /x för att aktivera signaturläget och /y: för att lista grupper av filtyper att söka efter.
Steg 1. Till exempel, för att återställa raderade JPEG-filer på enhet E och spara dem till D, använd winfr E: D: /x /y:JPEG .
Steg 2. För flera filtyper som JPEG-filer, PDF-filer och Word-dokument, kör winfr E: D: /x /y:JPEG,PDF,ZIP .
Steg 3. För att se filtyper som stöds, använd kommandot winfr /# . Att bemästra båda lägena ger användare möjlighet att navigera i krångligheterna med Windows File Recovery på ett effektivt sätt.

🔍3. Segmentläge Återställning
Om de andra lägena misslyckas i ditt filåterställningsuppdrag är Segmentläge ett kraftfullt alternativ med en mekanism som liknar standardläget. För att starta Segment-läget, som utforskar filpostsegment, introducera parametern /r bredvid /n .
Generellt sett liknar konstruktion av återställningskommandon för segmentläge processen för standardläge som kräver att du helt enkelt lägger till /r .
CMD File Recovery - Återställ raderade filer med kommandotolken
Den här artikeln kommer att visa dig hur du återställer raderade filer från USB med CMD (kommandotolken) eller använder EaseUS dataåterställningsprogram för att återställa raderade filer med några få klick.

Till exempel, för att hämta alla raderade MP3-filer från din C:-enhet och överföra dem till D:-enheten. Kommandot för att utföra denna operation skulle vara:
winfr C: D: /r /n *.mp3
I händelse av att en sökning i standardläge inte fungerar, kan en snabb sväng till segmenteringsläget med inkludering av /r avslöja de dolda filerna.

Detta tillvägagångssätt förbättrar återställningsprocessens mångsidighet och ger dig ett extra verktyg för att navigera i filhämtningsprocessen på Windows-system.
Hur man laddar ner Windows File Recovery på Windows 10/11
Windows File Recovery kommer inte förinstallerat på Windows 10 eller 11; därför krävs en manuell nedladdning och installation innan användning.
Steg 1. Ange Microsoft Store i sökrutan och välj det översta resultatet.
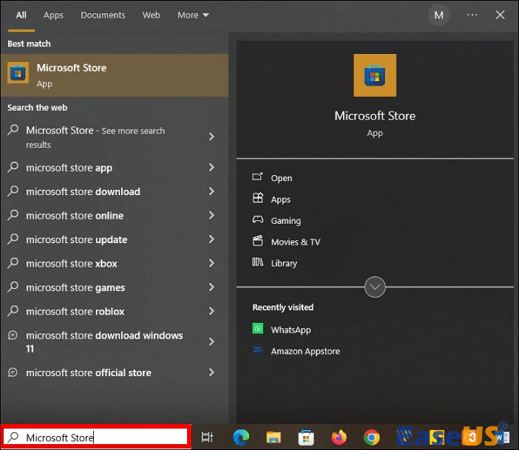
Steg 2. Sök efter "Windows File Recovery" i Microsoft Store och tryck på "Enter".

Steg 3. Granska sökresultaten och klicka på "Hämta" för att starta nedladdningen och installationen av Windows File Recovery-verktyget.

Steg 4. När installationen är klar klickar du på "Öppna". Om du föredrar att inte använda verktyget omedelbart, stäng helt enkelt Microsoft Store.

Steg 5. Om du vill använda det senare, gå till din "Start"-meny och skriv Windows File Recovery .
Steg 6. Välj "Kör som administratör" och bekräfta med "Ja" för att tillåta kontroll av användarkonto. Detta säkerställer smidig åtkomst till verktyget när det behövs.
Slutliga tankar
När vi avslutar den här guiden om hur du använder Windows File Recovery på Windows 10/11, är du nu utrustad med expertis för att återställa förlorade filer mästerligt.
Genom hela den här guiden har vi avslöjat de väsentliga stegen, från nedladdningsprocessen till att utföra kommandon i standard-, signatur- och segmentlägen.
Att bemästra det här verktyget blir avgörande i händelse av oavsiktliga raderingar eller oförutsedda systemfel.
Att utnyttja kraften i detta verktyg säkerställer att du med säkerhet kan navigera i återställningsprocessen och säkra dina viktiga filer på Windows 10/11-system.
Hur man använder Windows File Recovery Vanliga frågor
Kolla in svaren nedan för att lära dig mer om hur du använder Windows File Recovery-verktyget:
1. Hur använder jag Windows Recovery?
För att komma åt Windows Recovery:
Steg 1. Tryck på "Windows"-tangenten
Steg 2. Skriv in Windows File Recovery i sökrutan.
Steg 3. Välj motsvarande alternativ och ge appen tillåtelse att göra ändringar genom att välja "Ja" när du uppmanas att göra det.
Det finns tre primära lägen tillgängliga för filåterställning som är standardläge, signaturläge och segmentläge.
2. Hur återställer jag Windows-filer?
Det finns olika metoder för att återställa raderade filer från din dator. Dessa inkluderar:
- Återställa raderade filer med funktionen Ångra radering.
- Kontrollera papperskorgen.
- Använder filhistorik.
- Återställa filer med funktionen "Säkerhetskopiera och återställa".
- Använda kommandotolken.
- Använder Windows File Recovery-verktyget.
- Använder professionell programvara för dataåterställning som EaseUs Data Recovery Wizard.
3. Vad är körkommandot för Windows File Recovery?
Öppna Windows File Recovery genom att köra kommandot winfr . Ange målenheten för den borttagna filsökningen, ange destinationen för att spara den och konfigurera växlar som bestämmer verktygets sökparametrar och metoder. Se till att den återställda filen sparas på en annan enhet.
4. Hur använder jag Windows File Recovery papperskorgen?
Att återställa en fil från papperskorgen innebär följande steg:
Steg 1. Dubbelklicka på ikonen "Papperskorgen" på skrivbordet.
Steg 2. Leta upp önskade raderade filer.
Steg 3. Välj filerna som ska återställas.
Steg 4. Högerklicka på de valda filerna.
Steg 5. Välj "Återställ" för att återställa filer till sin ursprungliga plats.
Was This Page Helpful?
Relaterade Artiklar
-
JPEG Repair Tool Gratis nedladdning | Reparera skadade JPEG-filer
![author icon]() /2024/09/10
/2024/09/10 -
Hur man återställer filer från mapplås utan lösenord steg-för-steg
![author icon]() /2024/09/10
/2024/09/10 -
Hur man återställer e-postmeddelanden som tagits bort från papperskorgen på alla plattformar
![author icon]() /2024/09/23
/2024/09/23 -
Genshin Impact Size på bärbar dator/PS4/Mobil [Allt du behöver veta]
![author icon]() /2024/09/24
/2024/09/24
