Innehållsförteckning
- Vad är S Mode i Windows
- Hur man växlar ur S-läge i Windows 10
- Hur man stänger av S-läget i Windows 11
- Kommer jag att förlora min data efter att ha växlat ur S-läge
- Slutord
- Vanliga frågor om hur man byter ur S-läge
Att låsa upp den fulla kraften hos din Windows-enhet innebär ofta att du bryter dig från S-alternativet, ett strömlinjeformat och säkert driftalternativ som begränsar programinstallationer till exklusiva Microsoft Store. Det här inlägget ger informationen och åtgärderna du behöver för att avsluta S-läge i Windows 10 och Windows 11 snabbt.
I följande avsnitt kommer vi att diskutera S Mode , varför du kanske vill avsluta det och, viktigast av allt, hur du gör det utan att offra dina väsentliga data. När du går igenom det här inlägget kommer du att lära dig enkla och effektiva tekniker för att njuta av flexibiliteten att installera program utanför Microsoft Store, samtidigt som du håller ditt material privat. Oavsett om du använder Windows 10 eller den senaste versionen av Windows 11, är det så enkelt som ett par musklick att avsluta S-läget.
Vad är S Mode i Windows
Microsoft har utvecklat ett unikt driftläge för Windows-enheter som kallas "S Mode", förkortning för "Secure Mode", för att förbättra säkerheten och hastigheten. Din Windows-enhet kommer att fungera under begränsade förhållanden i S-läge:
- ⛓️Begränsning av appinstallation: S-läge tillåter endast installation av program från Microsoft Store. Denna begränsning hjälper till att minska risken för skadlig programvara genom att kräva en omfattande säkerhetsutvärdering av alla installerade program.
- ⛑️Förbättrad säkerhet : S-läge gör din enhet säkrare genom att blockera installationen av tredjepartsprogram som kan innehålla skadlig programvara.
- 💪Optimerad prestanda : Enheter som arbetar i S-läge visar ofta optimerad prestanda och batteritid på grund av den begränsade appmiljön.
- 💧Strömlinjeformad upplevelse : S Modes strömlinjeformade gränssnitt gör det till ett bra alternativ för alla som är intresserade av integritet och användbarhet.
Medan S Mode ger en säker arbetsmiljö, begränsar det dig till bara de program som finns i Microsoft Store. Nästa kapitel handlar om att avsluta S-läget och installera appar från okända källor.
Hur man startar Windows 11 i felsäkert läge [2023 Update]
Jag undrar hur man startar Windows 11 i felsäkert läge. Oroa dig inte längre; den här artikeln hjälper dig med flera metoder och lätta att följa steg.

Hur man växlar ur S-läge i Windows 10
Så när bör du överväga att avsluta S-läget på din Windows 10-enhet? Tja, det är upp till dig och vad du letar efter. Även om S Mode är bra för säkerhet och effektivisering, har det en stor nackdel: du kan bara installera appar från Microsoft Store. Det kan vara dags att flytta om du upptäcker att du inte kan hitta alla nödvändiga appar där eller vill ha friheten att skaffa och installera programvara var du än tycker är lämplig.
Metod 1. Stäng av S-läge med ditt Microsoft-konto
Följ stegen nedan för att lära dig hur du byter ur S-läge med ditt Microsoft-konto:
Steg 1 . Välj inställningar från Start-knappen.
Steg 2 . Klicka på "Uppdatera och säkerhet" i panelen Inställningar.

Steg 3 . Välj "Aktivering" i det vänstra sidofältet.
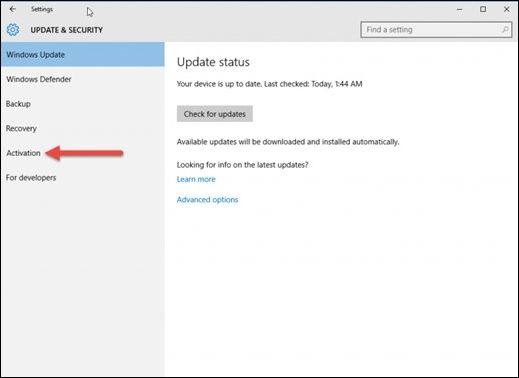
Steg 4 . Under delen "Switch to Windows 10 Home" eller "Switch to Windows 10 Pro" klickar du på alternativet "Gå till butiken".
Steg 5 . MS Store öppnas och du kommer att bli inbjuden att bekräfta övergången. Klicka på "Hämta" för att påbörja proceduren.
Steg 6 . När överföringen är klar startar du om datorn för att utföra ändringarna.

Hur man öppnar Word i felsäkert läge på Windows 11 (2024)
Fortsätt läsa detta för att veta varför MS Word inte fungerar och de tre bästa metoderna för att öppna Word säkert. Läs mer >>
Metod 2. Stäng av S-läge utan ditt Microsoft-konto
Genom att återställa dina Windows kan du inaktivera S-läget i Windows 10. Det rekommenderas att säkerhetskopiera dina data och program innan du gör en Windows-återställning. Följ stegen nedan:
Steg 1 . Tryck på Windows-tangenten + S för att öppna sökfältet. Ange sedan återställning och välj Återställningsalternativ från listan.
Steg 2 . Klicka på "Kom igång" för att återställa den här datorn.

Steg 3 . Följ instruktionerna för att helt radera allt eller behålla filerna och bara ta bort appar och inställningar.
Hur man stänger av S-läget i Windows 11
Låt oss säga att du är en Windows 11-användare som vill installera specialiserad programvara - kanske en videoredigerare eller ett grafiskt designprogram - för ditt dagliga jobb. Den huvudsakliga källan för S Mode-program, Microsoft Store, kanske inte tillhandahåller alla dessa verktyg. Om du i det här fallet stänger av Windows 11:s S-läge kan du installera och använda tredjepartsapplikationer och gå utöver S Modes begränsningar.
Metod 1. Inaktivera S-läge med Microsoft-konto i Windows 11
Precis som i Windows 10 kan användarna installera programvaran var som helst, inte bara från Microsoft Store när S-läget avslutas i Windows 11. Nedan kommer vi att titta på hur du stänger av S-läge i Windows 11:
Steg 1 . Öppna Inställningar > System > Aktivering på din Windows 11 S PC.
Steg 2 . Välj Gå till butik under Byt till Windows 11 Pro.
Steg 3 . Välj Hämta på Microsoft Store-sidan. Stäng av S-läget (eller motsvarande). Installera program från butiken efter att ha sett ett bekräftelsemeddelande.
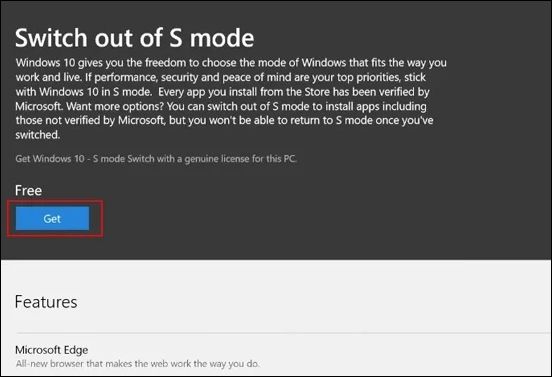
Metod 2. Stäng av S-läge utan ditt Microsoft-konto
Använd det avancerade startläget för att inaktivera S-läget på din Windows 11; följ stegen nedan:
Steg 1 . Starta Windows 11, gå till Inställningar, System, Återställning och "Starta om nu" under Avancerad start.
Steg 2 . På "Välj ett alternativ"-prompten efter att din Windows 11 har startat om , välj "Felsökning".
Steg 3 . Hitta och klicka på "Avancerade alternativ". på Felsökning.
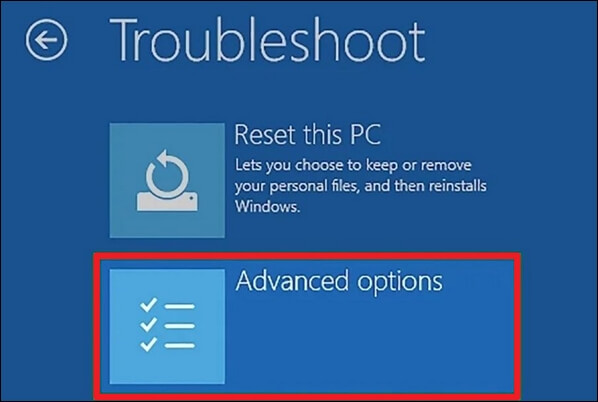
Steg 4 . Öppna Avancerade alternativ och välj "UEFI Firmware Settings." Detta startar om din dator till UEFI.

Steg 5 . Gå till "Secure Boot" i UEFI. Den exakta positionen beror på din dators märke och modell.
Steg 6 . Välj "Secure Boot" med piltangenterna (eller en liknande metod) och sedan "Disable" eller "Disabled". Bekräfta ändringar om du tillfrågas.
Steg 7 . Spara och stäng UEFI efter att du har avaktiverat Secure Boot. Detta startar om din dator och inaktiverar S-läge.
LÄS MER
Fortfarande nyfiken? Klicka här för att lära dig om Löst: Windows 11 felsäkert läge fungerar inte | 5 lösningar
Kommer jag att förlora min data efter att ha växlat ur S-läge
Den möjliga dataförlusten är en vanlig oro bland användare när de avslutar S-läget. Även om växlande lägen inte automatiskt raderar data, finns det omständigheter under vilka dataförlust kan inträffa. I sådana fall är det viktigt att ha en pålitlig dataåterställningslösning.
EaseUS Data Recovery Wizard Pro är en stark lösning för konsumenter som söker datasäkerhet och återställning. Detta program är särskilt utvecklat för att hjälpa till med återställning av data som förlorats på grund av olika omständigheter, såsom filsystemfel, systemkrascher och oavsiktlig radering av filer.
Huvudfunktioner i EaseUS Data Recovery Wizard Pro:
- EaseUS Data Recovery Wizard Pro återställer osparade dokument , bilder, videor och mer, vilket garanterar att ingen dataförlust missas.
- Programvarans användarvänliga gränssnitt gör den tillgänglig för både nybörjare och professionella användare, vilket förenklar dataåterställningsproceduren.
- Dess djupsökningskapacitet kan upptäcka förlorade filer även under de svåraste förhållanden, vilket säkerställer en hög framgångsfrekvens för dataåterställning.
- Användare kan se filer innan de återställer dem för att säkerställa deras integritet och undvika slösaktig dataåterställning.
- Användare kan spara tid och lagringsutrymme genom att välja vissa filer eller mappar för hårddiskåterställning .
- Den stöder hårddiskar, SSD, USB-enheter, minneskort och mer.
Obs: För att garantera en hög chans för dataåterställning, installera EaseUS programvara för dataåterställning på en annan disk istället för den ursprungliga disken där du förlorade filer.
Steg 1. Starta EaseUS Data Recovery Wizard på din Windows 11, Windows 10, Windows 8 eller Windows 7 dator. Välj diskpartitionen eller lagringsplatsen där du förlorade data och klicka på "Sök efter förlorad data".

Steg 2. Denna återställningsprogram kommer att börja skanna disken för att hitta alla förlorade och raderade filer. När skanningsprocessen är klar klickar du på "Filter" > "Typ" för att ange förlorade filtyper. Om du kommer ihåg filnamnet kan du även söka i sökrutan, vilket är det snabbaste sättet att hitta målfilen.

Steg 3. Förhandsgranska och återställ förlorade Windows-filer. Du kan dubbelklicka för att förhandsgranska de skannade filerna. Välj sedan måldata och klicka på "Återställ"-knappen för att spara dem på en annan säker plats på datorn eller molnenheten.

Slutord
Genom att byta ur Windows S-läge kan du installera program utanför Microsoft Store, vilket kan förbättra din datorupplevelse. Processen är enkel, men du bör välja den metod som uppfyller dina krav, oavsett om du har ett Microsoft-konto eller inte.
Dessutom måste dataförlust under denna rörelse beaktas. EaseUS Data Recovery Wizard Pro kan bevara dina data i händelse av en oväntad dataförlust. Genom att följa den här guiden kan du avsluta S-läge och installera dina favoritappar samtidigt som du skyddar dina data.
Vanliga frågor om hur man byter ur S-läge
Här är några av de vanligaste frågorna om hur man växlar ur S-läge och deras korta svar.
1. Hur stänger jag av S-läget i Windows 10?
Windows 10-användare kan avsluta S-läge genom att besöka Microsoft Store, söka efter "Byt ur S-läge" och följa anvisningarna på skärmen. Alternativt kan du använda appen Inställningar eller logga in med ditt Microsoft-konto.
2. Hur får jag Windows 11 ur S-läge?
Besök Microsoft Store, skriv "Byt ur S-läge" och följ sedan instruktionerna på skärmen för att lämna S-läge i Windows 11. Det är väldigt likt installationsproceduren för Windows 10.
3. Är det OK att byta ur S-läget?
Du kan avsluta S-läge för att installera appar utanför Microsoft Store. Det utökar utbudet av alternativ som är tillgängliga för dig på din Windows-maskin.
4. Blir min bärbara dator långsammare att byta ur S-läget?
Att byta till S-läge påverkar inte din bärbara dators prestanda. Det kan öka din enhets prestanda genom att låta dig installera mer programvara och applikationer, utöka dess möjligheter och användbarhet.
Was This Page Helpful?
Relaterade Artiklar
-
Återställ filer med CMD med kommandotolken för USB
![author icon]() /2024/09/18
/2024/09/18 -
Hur man återställer raderade användarprofiler och filer i Windows 10/11
![author icon]() /2024/09/10
/2024/09/10 -
[Löst] Hur man återställer tömda papperskorgen på Mac och återställer raderade filer
![author icon]() /2024/09/11
/2024/09/11 -
Gratis nedladdning EaseUS Data Recovery Wizard Torrent, seriell nyckel
![author icon]() /2024/09/10
/2024/09/10
