Innehållsförteckning
- Hjälp: Varför hårddisk raderas slumpmässigt data
- Hur man återställer data som [torkades] av hårddisken själv
- Fixa #1. Skanna och reparera hårddiskfel
- Fixa #2. Omformatering är också en lösning
- Fixa #3. Öka C Drive Space
- Byt ut din trasiga hårddisk för att undvika mer dataförlust
Hjälp: Varför hårddisk raderas slumpmässigt data
"På sistone har en av de två hårddiskarna i min dator börjat fungera felaktigt. Den torkar data av sig själv. Jag skapade inga säkerhetskopior innan de första 2-3 gångerna jag såg problemet, så en del av datan har tagits bort utan en spåra. Jag kommer inte ihåg vad dessa raderade data handlar om, men objekten i mappen Bilder och videor har försvunnit helt. Ska jag fortsätta använda hårddisken eller ska jag stoppa den för att undvika mer dataförlust i framtiden?
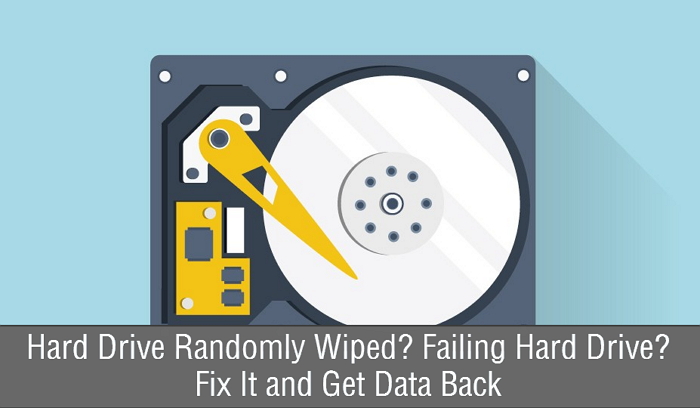
Var uppmärksam! När din hårddisk slumpmässigt torkat av sig själv är det ett tecken på överhängande komponent- eller hårdvarufel. Du måste vidta omedelbara åtgärder för att återställa data från hårddisken och om den är svårt skadad och inte kan repareras måste du byta ut hårddisken mot en ny.
Hur man återställer data som [torkades] av hårddisken själv
Hårddisk torkar data på olika sätt. Tekniskt sett kan du knappast återställa raderade data på något sätt. När du torkar en hårddisk betyder det att du raderar allt på den, inklusive de tidigare raderade men som fortfarande kan finnas, och vanligtvis kan endast tredjepartsprogramvara för dataförstöring, eller ibland kallat hårddisksaneringsprogram, göra det. Därför, i de flesta situationer när vi säger att hårddisken slumpmässigt torkar data av sig själv, är det inte en riktig "torkning" utan beteendet hos ett "snabbformat", "radering" eller "dold".
I de flesta situationer, som vi nämnde nedan, kan du enkelt återställa data genom att använda EaseUS EaseUS Data Recovery Wizard .
- När du försöker öppna en enhet ber Windows dig att formatera disken innan du kan använda den .
- När du anger fel lösenord till en krypterad hårddisk för många gånger kommer hårddisken att radera data av sig själv.
- Varje gång du öppnar enheten blinkar fönstret tillbaka och när du öppnar enheten igen försvinner data bara på en sekund.
- Filer raderas varje gång du installerar eller uppdaterar operativsystemet.
Genom att använda EaseUS Data Recovery Wizard som EaseUS Data Recovery Wizard kan du rädda data som har raderats från den problematiska hårddisken, eller komma åt data från hårddisken som du för närvarande inte kan öppna.
Steg 1. Skanna hårddiskpartitionen
Välj den enhet på hårddisken där du förlorade eller raderade filer. Klicka på "Sök efter förlorad data" och låt EaseUS programvara för dataåterställning söka efter alla förlorade data och filer på den valda enheten.

Steg 2. Kontrollera resultaten
När skanningen är klar kan du använda funktionen "Filter" eller klicka på alternativet "Sök filer eller mappar" för att hitta de förlorade filerna på hårddisken.

Steg 3. Återställ förlorad hårddiskdata
Välj önskade filer som du förlorat på enheten och klicka på "Återställ" för att spara dem på en annan plats.
💡 Tips: Du kan återställa data på lokala diskar, externa hårddiskar och även molnlagringen.

Fixa #1. Skanna och reparera hårddiskfel
Det finns ett inbyggt Windows kontrolldiskverktyg som låter dig kontrollera var det går fel med hårddisken. Det är ett säkert drag att först diagnostisera en hårddisk och reparera felen om den har hittat några. Så här kommer du igång:
Steg 1. I Windows 10, till exempel, tryck på Windows + E -tangenterna för att få fram Filutforskaren. Klicka på Den här datorn och högerklicka på enheten som slumpmässigt äter data och välj Egenskaper .
Steg 2. Byt till fliken Verktyg , där klickar du på knappen Kontrollera under avsnittet Felkontroll . Det här alternativet kommer att kontrollera enheten för filsystemfel som kan göra att din hårddisk fungerar onormalt.

Steg 3. Windows kommer att fråga dig att du inte behöver sanera den här enheten när inga fel hittades. Annars fortsätter du att klicka på Skanna enhet . Du kan fortsätta använda enheten under skanningen.
Steg 4. Om fel hittades ser du meddelandet "Starta om din dator för att reparera filsystemet. Du kan starta om direkt eller schemalägga felkorrigeringen vid nästa omstart. Gör vad den säger åt dig att göra.
- Tips
- Föredrar du ett mer avancerat sätt att kontrollera disken för fel, inklusive korruption av filsystemet och dåliga sektorer? Följ för att lära dig hur du reparerar dåliga hårddisksektorer på den länkade sidan.
Fixa #2. Omformatering är också en lösning
TIPS: Säkerhetskopiera viktig data innan du fortsätter med snabbformateringsguiden här. Diskformatering kommer att radera data från hårddiskpartitionen men inte skanna disken efter dåliga sektorer.
När din hårddisk börjar torka data utan din tillåtelse, infekterar det på ett sätt skadlig programvara eller virus. Om den inte är allvarligt skadad, formatera om hårddisken kan vara en lösning.
Hårddiskfel! Vad ska man göra för att hitta tecken, åtgärda och orsaker?
En hårddisk är en av de viktigaste sakerna på din dator. Om ett hårddiskfel inträffar, hur kan du åtgärda det? Du kommer att lära dig om tecken på hårddiskfel, orsaker och lösningar...

Steg 1. Öppna Windows File Explorer (Windows + E) och högerklicka på enheten och välj Format...
Steg 2. Det kritiska steget här för dig är att välja ett fungerande filsystem. För hårddiskpartitionen som används i Windows, välj NTFS eller exFAT . Markera alternativet " Snabbformatering " och klicka på Start .

Fixa #3. Öka C Drive Space
Är C-diskutrymmet fullt? Ser du en röd stapel som täcker C-enhetspartitionen? Även om chansen är minimal, är det fortfarande möjligt att hårddisken raderar data på grund av otillräckligt eller lågt diskutrymme på en systemenhet, för att säkerställa att operativsystemet och programmen kan fungera bra. Du kan försöka överföra lite ledigt utrymme från D-enhet till C-enhet, eller från andra enheter som har gott om ledigt utrymme.
Följande guide är till för att du ska utöka utrymmet på C-enheten med minsta möjliga ansträngning, med hjälp av EaseUS partition magic programvara . Det är en metod som görs med ett klick så det tar ingen tid och teknik.
Steg 1. Klicka på "Justera med 1-klick" för att utöka C-enheten.
När din C-enhet har slut på utrymme, håll musen över C-enheten, du kommer att se varningen om lågt diskutrymme på EaseUS Partition Master. Klicka på "Justera med 1-klick" för att utöka den.

Steg 2. Klicka på "OK" för att utöka C-enheten automatiskt.
Genom att klicka på "OK" kommer EaseUS Partition Master automatiskt att allokera utrymme till din C-enhet för att lösa problemet med lite utrymme.

Extra alternativ: Du kan också klicka på "Manuell justering" för att förlänga C-enheten manuellt.
När du vänder dig till Manuell justering väljer du C-enheten och drar prickarna åt höger för att lägga till mer utrymme till C-enheten. Klicka på "OK" för att bekräfta.

Steg 3. Bekräfta att lösa lågt diskutrymme i C-enheten
Klicka på knappen "Execute Task" i det övre hörnet och starta alla väntande operationer genom att klicka på "Apply".

Byt ut din trasiga hårddisk för att undvika mer dataförlust
Om ingen av ovanstående lösningar hjälper till att lösa ditt problem, och hårddisken fortfarande torkar data ibland, är det dags att acceptera sanningen att hårddisken har varit i ett mycket sjukligt tillstånd och att den behöver bytas ut så snart som möjligt.
När du funderar på att köpa ny hårddisklagring kan du ha svårt att bestämma vilken typ av hårddisk du ska välja. Och var ska du börja för att ändra hårddisken, eller vilka verktyg är nödvändiga att använda? För att hjälpa dig bättre under hela processen från att välja en lämplig lagringsenhet för att installera den nya enheten, kan dessa artiklar vara vad du vill ha.
Steg 1. När du väljer en hårddisk att köpa:
Steg 2. När du installerar en ny hårddisk:
- Vilken ska jag välja för SSD? MBR eller GPT
- Hur man initierar en hårddisk
Steg 3. När du överför data från den gamla hårddisken till den nya hårddisken:
Was This Page Helpful?
Relaterade Artiklar
-
10 bästa programvaran för dataåterställning för Windows 7 gratis nedladdning full version
![author icon]() /2024/09/10
/2024/09/10 -
Mac förbudssymbol på startskärmen Mac🚫[4 korrigeringar]
![author icon]() /2024/09/30
/2024/09/30 -
Topp 5 bästa Open Source Data Recovery för Windows/Mac/Linux/Android
![author icon]() /2024/09/10
/2024/09/10 -
EaseUS Data Recovery Wizard Technician 14.2 Crack + licenskod
![author icon]() /2024/09/23
/2024/09/23
