Innehållsförteckning
- Hur man åtgärdar Kunde inte hitta det här objektet fel
- Hur man återställer raderade filer i Windows 11/10/8/7
- Slutsats
- Kunde inte hitta den här artikeln Vanliga frågor
När du försöker kopiera eller ta bort en fil kan du få det här meddelandet: " Det gick inte att hitta det här objektet . Detta finns inte längre i XX. Verifiera objektets plats och försök igen". Det här felet blockerar dig från att ta bort eller kopiera filer.
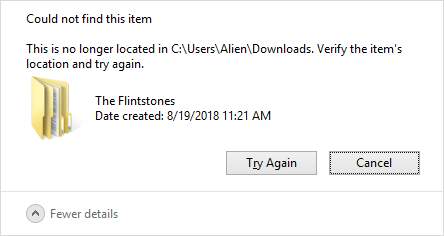
Det är frustrerande att stöta på detta fel. Du kan visa filen eller mappen på din skärm men kan inte ta bort den på grund av denna irriterande uppmaning. Om du står inför det här felmeddelandet, här är några korrigeringar för att bli av med det.
| Användbara lösningar | Steg-för-steg felsökning |
|---|---|
| 1. Starta om Utforskaren | Tryck på Ctrl+Alt+Delete och välj "Task Manager". Välj "Windows Explorer"... Fullständiga steg |
| 2. Ta bort filen med CMD | Skriv CMD i sökrutan och välj "Kör som administratör"... Fullständiga steg |
| 3. Byt namn på filen | Kör kommandotolken med administrativ behörighet. Skriv följande kommando... Fullständiga steg |
| 4. Ta bort i felsäkert läge | När du ser inloggningsskärmen, tryck på "Skift"-tangenten och släpp inte... Fullständiga steg |
Hur man åtgärdar Kunde inte hitta det här objektet fel
Hur tar man bort en fil som inte hittas? Lösningarna nedan kan göra dig en tjänst. Fortsätt läsa och lös felet i Windows 11/10/8/7.
Metod 1. Starta om Utforskaren för att fixa. Det gick inte att hitta det här objektet
Det allra första steget för att lösa felet "kunde inte hitta det här objektet, det finns inte längre" är att starta om din Windows File Explorer . Försök sedan att ta bort eller kopiera filen igen. Följ dessa steg för att åtgärda ditt problem.
Steg 1. Tryck på Ctrl+Alt+Delete och välj "Task Manager".
Steg 2. Välj "Windows Explorer" på fliken Processer och klicka på "Starta om".

Steg 3. Ta bort filen eller mappen och se om prompten "Kunde inte hitta detta objekt" visas igen.
Metod 2. Ta bort filen med hjälp av kommandotolken
Om du fortfarande får felet "kunde inte hitta det här objektet" och vill ta bort din fil, kan du använda kommandotolken (CMD) för att ta bort den. Följ bara stegen nedan:
Steg 1. Skriv CMD i sökrutan och välj "Kör som administratör".
Steg 2. Skriv kommandot nedan för att tvinga bort en fil i Windows 10 .
- del enhet:\sökväg\filnamn
enhet: hänvisar till enhetsbeteckningen för enheten där filen finns.
sökväg: hänvisar till sökvägen eller katalogen för filer
Till exempel del D:\Pictures

Metod 3. Försök att byta namn på filen via kommandotolken
Om det inte fungerade bra att ta bort filen med kommandotolken , försök att byta namn på den här filen med kommandotolken. Så här byter du namn på filen med kommandotolken.
Steg 1. Kör kommandotolken med administrativ behörighet.
Steg 2. Skriv följande kommando och tryck på "Enter".
- DIR /A /X /P
För att byta namn på filen, kör:
RENAME (original filnamn) (destinationsfilnamn)
Ta sedan bort din fil och se om problemet är löst.
Metod 4. Ta bort objektet i felsäkert läge för att åtgärda felet
Om ingen av dessa lösningar fungerar måste du gå in i Windows 10 Säkert läge och ta bort filer igen. Följ dessa steg för att gå in i felsäkert läge.
Steg 1. Starta om din Windows 10-dator.
- När du ser inloggningsskärmen, tryck på "Shift"-tangenten och släpp inte.
- Klicka på Power-ikonen längst ner till höger och välj "Starta om".
Steg 2. Välj "Felsökning > Avancerade alternativ > Startinställningar > Starta om".

Steg 3. Öppna Windows 10 felsäkert läge.
När Windows 10-datorn har startat om kan du se en lista över Windows-startalternativ. Tryck på F4 för att starta Windows 10 i felsäkert läge.
Steg 4. Du kan ta bort filen eller mappen igen och se om det kommer att göra susen.
Hur man återställer raderade filer i Windows 11/10/8/7
Vad händer om du raderade några filer som du faktiskt inte hade för avsikt att göra? Programvara för dataåterställning kan hjälpa till att återställa oavsiktligt raderade filer även om du har tömt papperskorgen. EaseUS Data Recovery Wizard är ett verktyg som kan återställa raderade filer från en hårddisk, SSD, SD-kort och minneskort med enkla klick.
- Det är ett förstklassigt dataåterställningsprogram som kan återställa alla typer av data från din dator.
- Detta verktyg kan enkelt återställa förlorad data och reparera skadade videor , foton och dokument.
- Denna filåterställningsprogramvara är kompatibel med Windows 11/10/8/7 och ger användare Mac-versionen.
Ladda ner det här verktyget för att återställa förlorad data i Windows 10 med enkla klick.
Steg 1. Välj en plats och börja skanna
Starta EaseUS Data Recovery Wizard, håll muspekaren över partitionen/enheten där de raderade filerna lagrades. Klicka på "Sök efter förlorad data" för att hitta förlorade filer.

Steg 2. Välj de filer du vill återställa
När skanningen är klar väljer du de raderade filerna du vill återställa. Du kan klicka på filtret för att bara visa de filtyper du vill ha. Om du kommer ihåg filnamnet kan du även söka i sökrutan, vilket är det snabbaste sättet att hitta målfilen.

Steg 3. Förhandsgranska och återställ raderade filer
Förhandsgranska de återställningsbara filerna. Välj sedan filer du vill återställa och klicka på "Återställ" för att lagra filerna på en ny lagringsplats istället för på disken där data tidigare förlorats. Du kan välja en molnlagring, som OneDrive, Google Drive, etc., och klicka på "Spara" för att spara dina återställda filer.

Slutsats
Vi behöver alla ta bort filer ibland för att frigöra utrymme. Det finns tillfällen när ett föremål vägrar lämna ditt system. Du försöker ta bort det med lösningarna ovan. Och om du vill hämta förlorade filer, ladda ner och kör EaseUS gratis programvara för dataåterställning .
Kunde inte hitta den här artikeln Vanliga frågor
Här har vi besvarat några av de vanligaste frågorna som hjälper dig att rensa dina tvivel om att det inte gick att hitta detta objektfel i Windows 10.
1. Hur fixar du att filen inte längre finns?
- Ta bort filen med kommandotolken
- Arkivera filerna för att radera dem
- Byt namn på filen med kommandotolken
2. Vad gör att filer försvinner?
Här är orsakerna:
- Det här felet händer med filer som skapats av tredjepartstjänster
- Filer kan försvinna när egenskaperna är inställda på dolda
3. Försvinner verkligen borttagna filer?
Även om du inte längre kan se filen på platsen, finns det fortfarande en kopia på din hårddisk. Filerna är borta för alltid om de raderas på din enhet.
4. Hur hittar jag en saknad filplats?
Steg för att hitta en saknad filplats :
- Kontrollera dina senaste filer
- Titta i mappen Senaste objekt
- Kolla i papperskorgen
- Sök på din dator
- Sök i e-postbilagor
Dela detta inlägg för att hjälpa fler!
Was This Page Helpful?
Relaterade Artiklar
-
Hur man återställer förlorad partition på extern hårddisk
![author icon]() /2024/09/25
/2024/09/25 -
Filer automatiskt krypterade, hur man tar bort kryptering från filer
![author icon]() /2024/09/19
/2024/09/19 -
Hur man återställer osparade/raderade Quicktime-inspelningar 2024
![author icon]() /2024/09/29
/2024/09/29 -
Hur man återställer raderade samtalsinspelningar på Android [2022 Guide]
![author icon]() /2024/09/10
/2024/09/10
